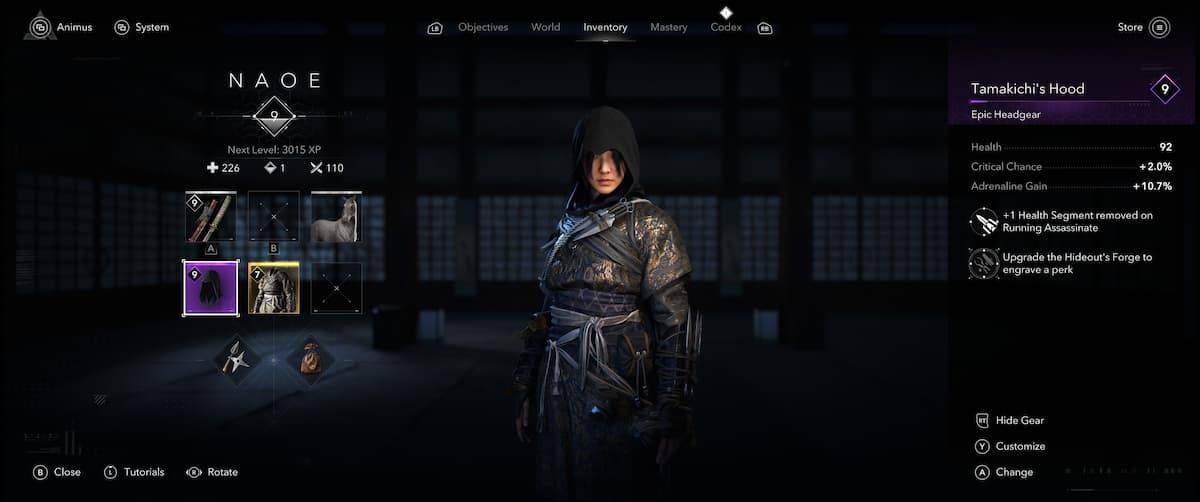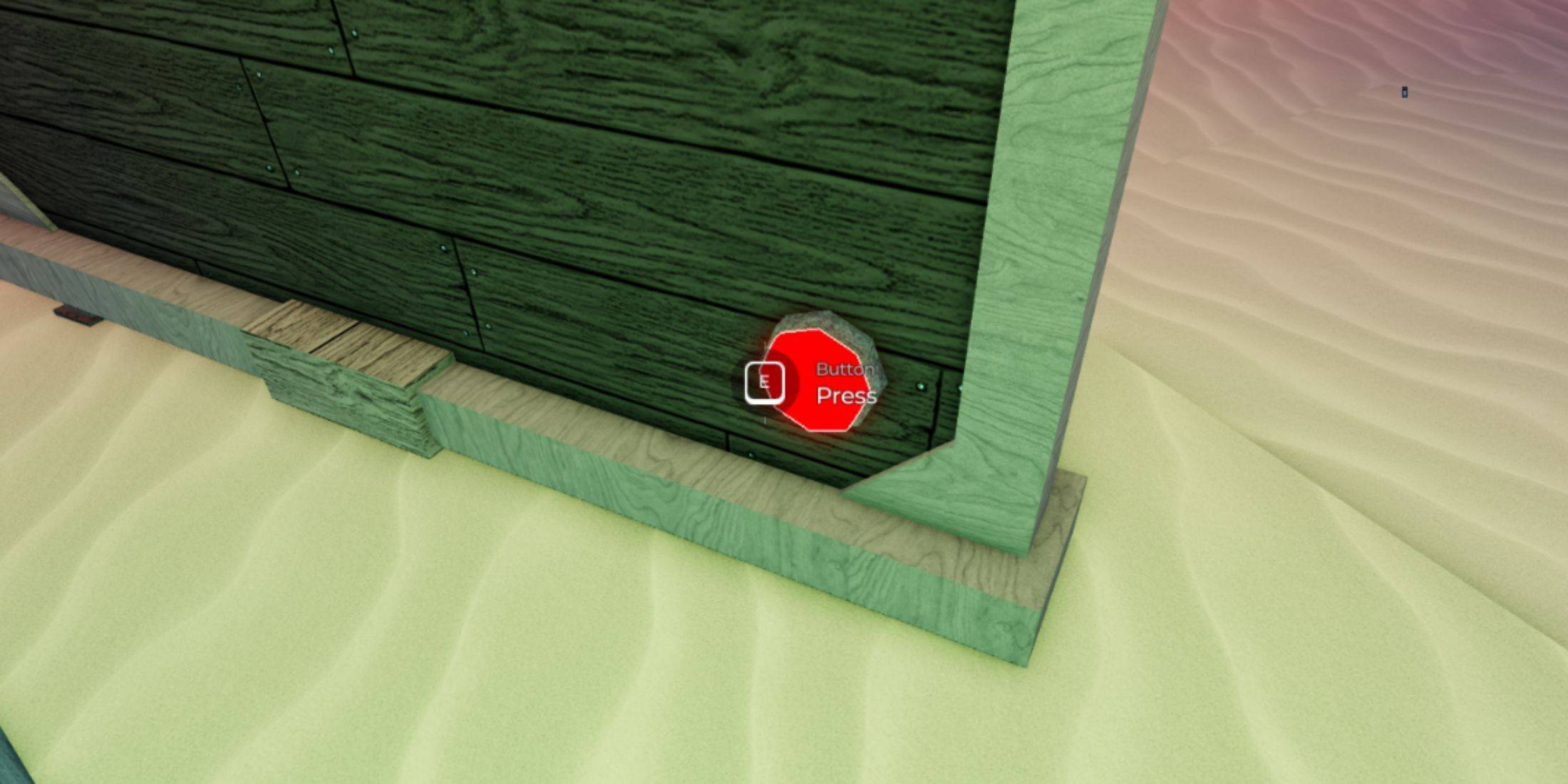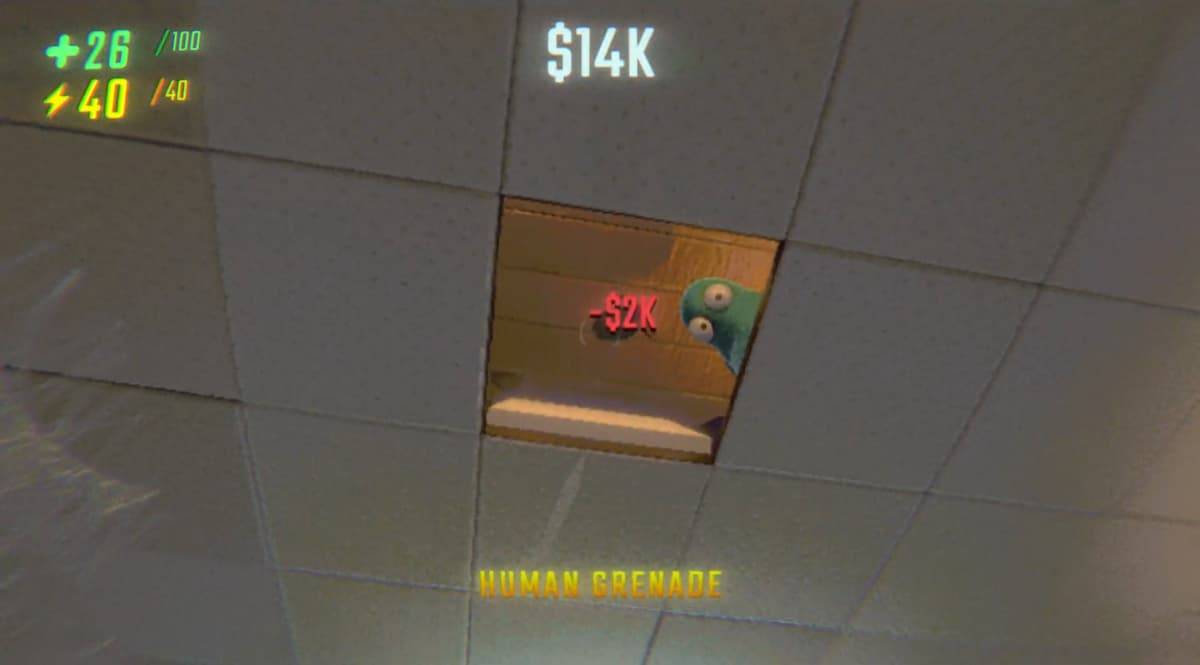यह गाइड बताता है कि आपकी फ़ाइलों में रिमोट एक्सेस के लिए अपने स्टीम डेक पर SSH को कैसे सक्षम और उपयोग किया जाए। स्टीम डेक का डेस्कटॉप मोड गेमिंग से परे संभावनाओं को खोलता है, जिससे रिमोट फ़ाइल एक्सेस की अनुमति मिलती है। यह SSH (सुरक्षित शेल) का उपयोग करके सुरक्षित रूप से प्राप्त किया जाता है।
अपने स्टीम डेक पर SSH को सक्षम करना
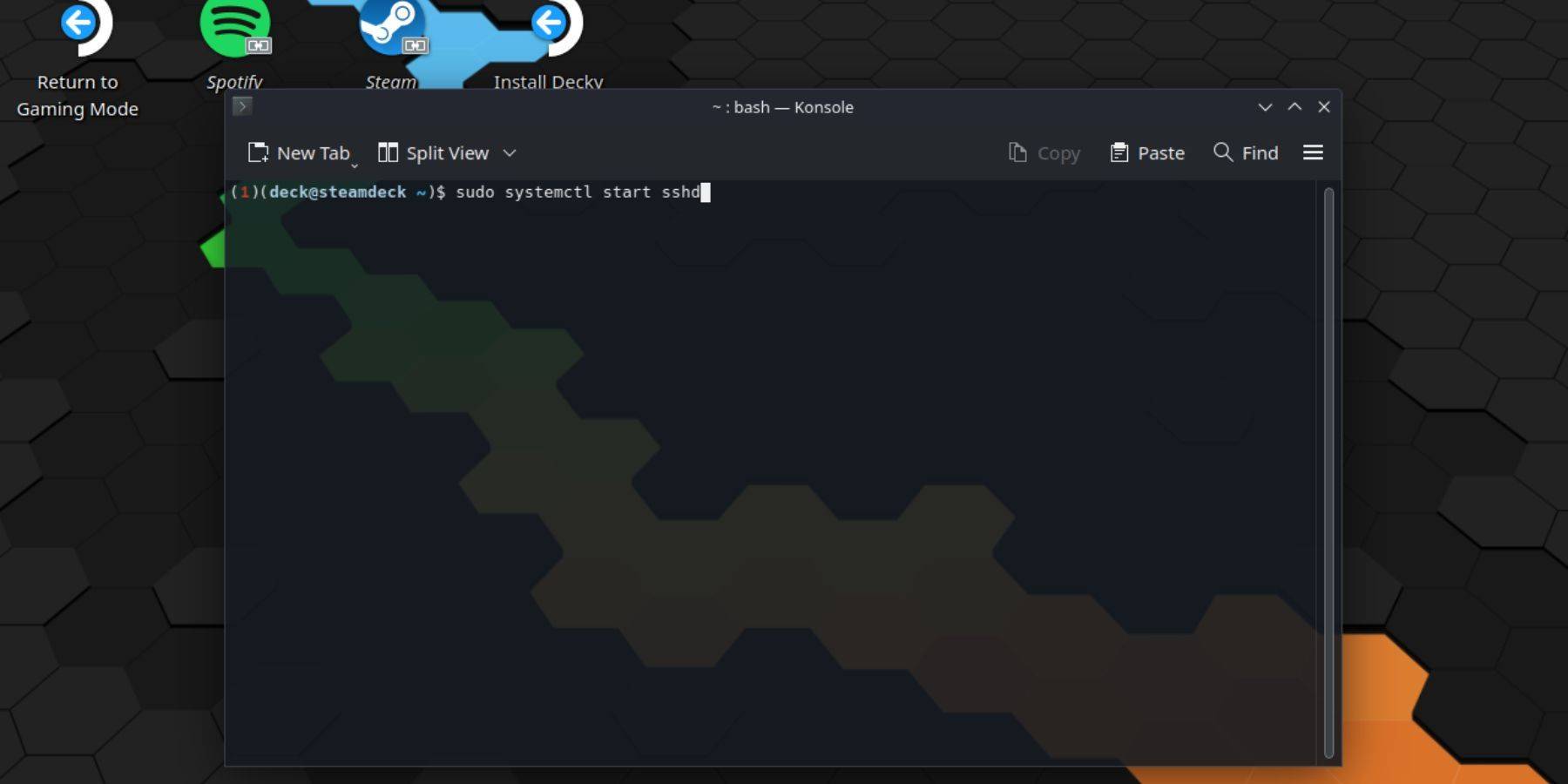 SSH को सक्षम करने के लिए इन चरणों का पालन करें:
SSH को सक्षम करने के लिए इन चरणों का पालन करें:
1। अपने स्टीम डेक पर पावर।
2। स्टीम बटन दबाएं।
3। सेटिंग्स> सिस्टम> सिस्टम सेटिंग्स> पर नेविगेट करें> डेवलपर मोड सक्षम करें।
4। फिर से स्टीम बटन दबाएं।
5। पावर> डेस्कटॉप मोड पर स्विच करें का चयन करें।
6। स्टार्ट मेनू से कोंसोल खोलें।
7। कमांड का उपयोग करके एक पासवर्ड सेट करें (यदि आपने पहले से ही नहीं किया है): passwd।
8। SSH का उपयोग करके सक्षम करें: sudo systemctl START SSHD।
9। यह सुनिश्चित करने के लिए कि SSH एक रिबूट के बाद स्वचालित रूप से शुरू होता है, उपयोग करें: sudo SystemCTL SSHD सक्षम करें।
10। अब आप तीसरे पक्ष के एसएसएच क्लाइंट का उपयोग करके अपने स्टीम डेक को दूरस्थ रूप से एक्सेस कर सकते हैं।
महत्वपूर्ण: ओएस भ्रष्टाचार को रोकने के लिए सिस्टम फ़ाइलों को संशोधित या हटाने से बचें।
अपने स्टीम डेक पर SSH को अक्षम करना
SSH को अक्षम करने के लिए:
1। स्टार्ट मेनू से कोंसोल खोलें।
2। बूट पर SSH को अक्षम करने के लिए, उपयोग करें: sudo SystemCtl SSHD को अक्षम करें।
3। SSH सेवा को तुरंत रोकने के लिए, उपयोग करें: sudo Systemctl STOP SSHD।
SSH के माध्यम से अपने स्टीम डेक से कनेक्ट करना
 SSH को सक्षम करने के बाद, आसान फ़ाइल हस्तांतरण के लिए Warpinator की तरह एक तृतीय-पक्ष एप्लिकेशन का उपयोग करें। अपने स्टीम डेक और अपने पीसी दोनों पर Warpinator स्थापित करें, फिर इसे सरल ड्रैग-एंड-ड्रॉप फ़ाइल ट्रांसफर के लिए दोनों उपकरणों पर लॉन्च करें।
SSH को सक्षम करने के बाद, आसान फ़ाइल हस्तांतरण के लिए Warpinator की तरह एक तृतीय-पक्ष एप्लिकेशन का उपयोग करें। अपने स्टीम डेक और अपने पीसी दोनों पर Warpinator स्थापित करें, फिर इसे सरल ड्रैग-एंड-ड्रॉप फ़ाइल ट्रांसफर के लिए दोनों उपकरणों पर लॉन्च करें।
वैकल्पिक रूप से, यदि आप एक लिनक्स पीसी का उपयोग कर रहे हैं, तो आप सीधे अपने फ़ाइल प्रबंधक के माध्यम से कनेक्ट कर सकते हैं। एड्रेस बार में sftp://डेक@steamdeck दर्ज करें और आपके द्वारा पहले सेट किए गए पासवर्ड प्रदान करें।

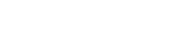


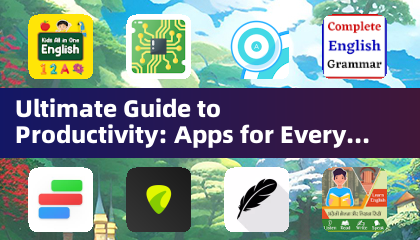
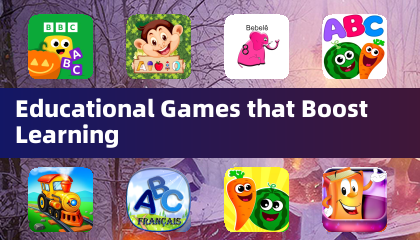






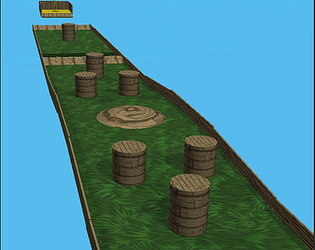

![Love and Ashes – New Version v24Oct2023 [EngelKuchKuch]](https://img.hpncn.com/uploads/62/1719586547667ecef3ca549.png)