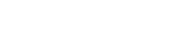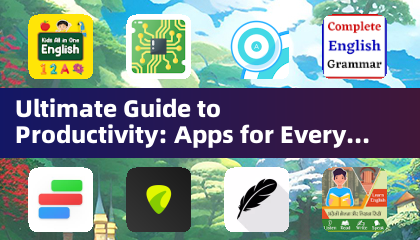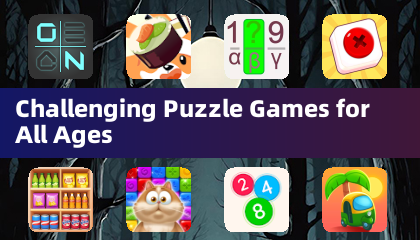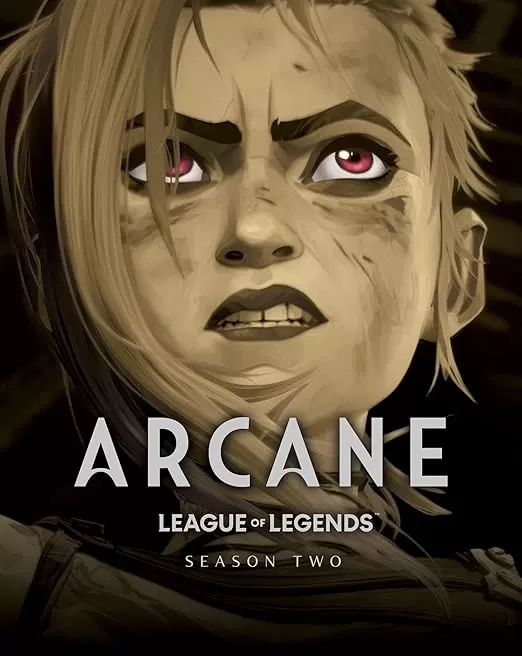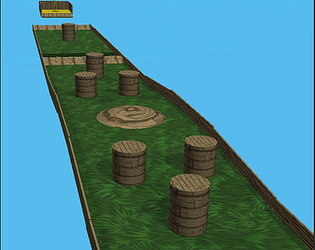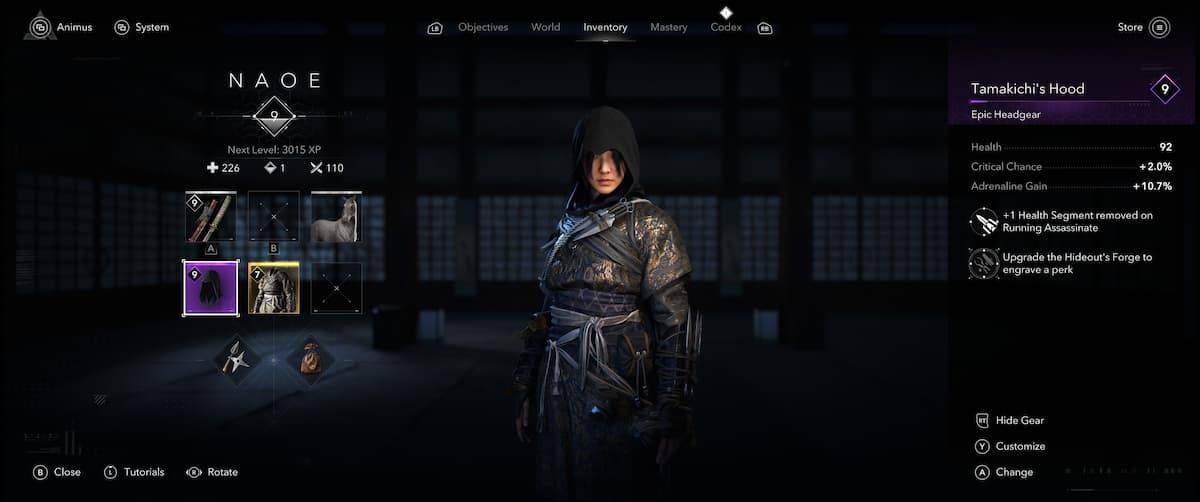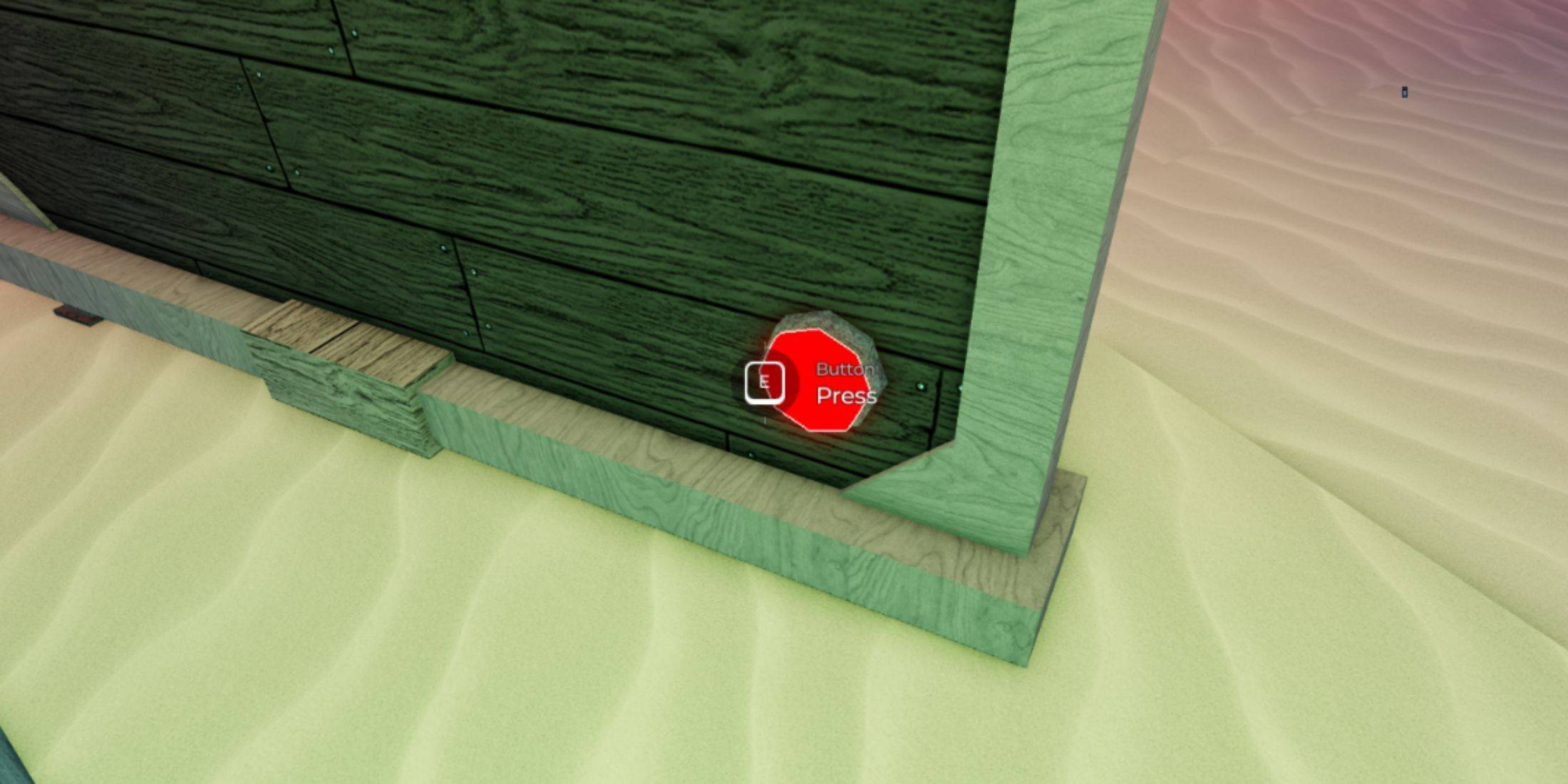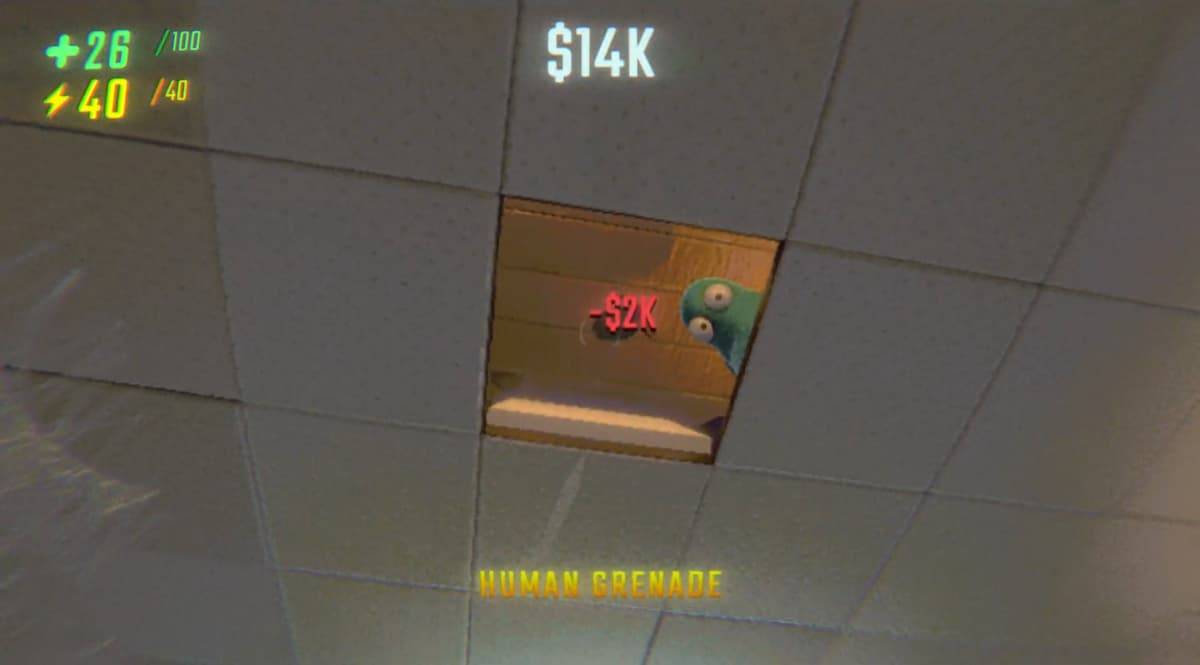Este guia explica como jogar jogos Sega Game Gear em seu Steam Deck usando EmuDeck, melhorando o desempenho com Decky Loader e Power Tools. Abordaremos configuração, transferência de ROM, correções de arte e solução de problemas de atualizações pós-Steam Deck.
Links rápidos
- Antes de instalar o EmuDeck
- Instalando o EmuDeck em seu Steam Deck
- Transferindo ROMs do Game Gear e usando o Steam ROM Manager
- Corrigindo arte ausente no EmuDeck
- Jogando jogos Game Gear no Steam Deck
- Instalando Decky Loader em seu Steam Deck
- Instalando o plug-in de ferramentas elétricas
- Solução de problemas do Decky Loader após uma atualização do Steam Deck
O Game Gear, o portátil da Sega dos anos 90, ostentava uma tela colorida e recursos inovadores como compatibilidade de jogos Master System e um sintonizador de TV. Embora não seja tão duradouro quanto o Game Boy, seus jogos agora brilham no Steam Deck graças ao EmuDeck. Este guia fornece um passo a passo abrangente.
Atualizado em 8 de janeiro de 2025, por Michael Llewellyn: Este guia atualizado enfatiza o desempenho ideal por meio do Decky Loader e Power Tools, garantindo uma experiência de Game Gear tranquila em seu Steam Deck.
Antes de instalar o EmuDeck
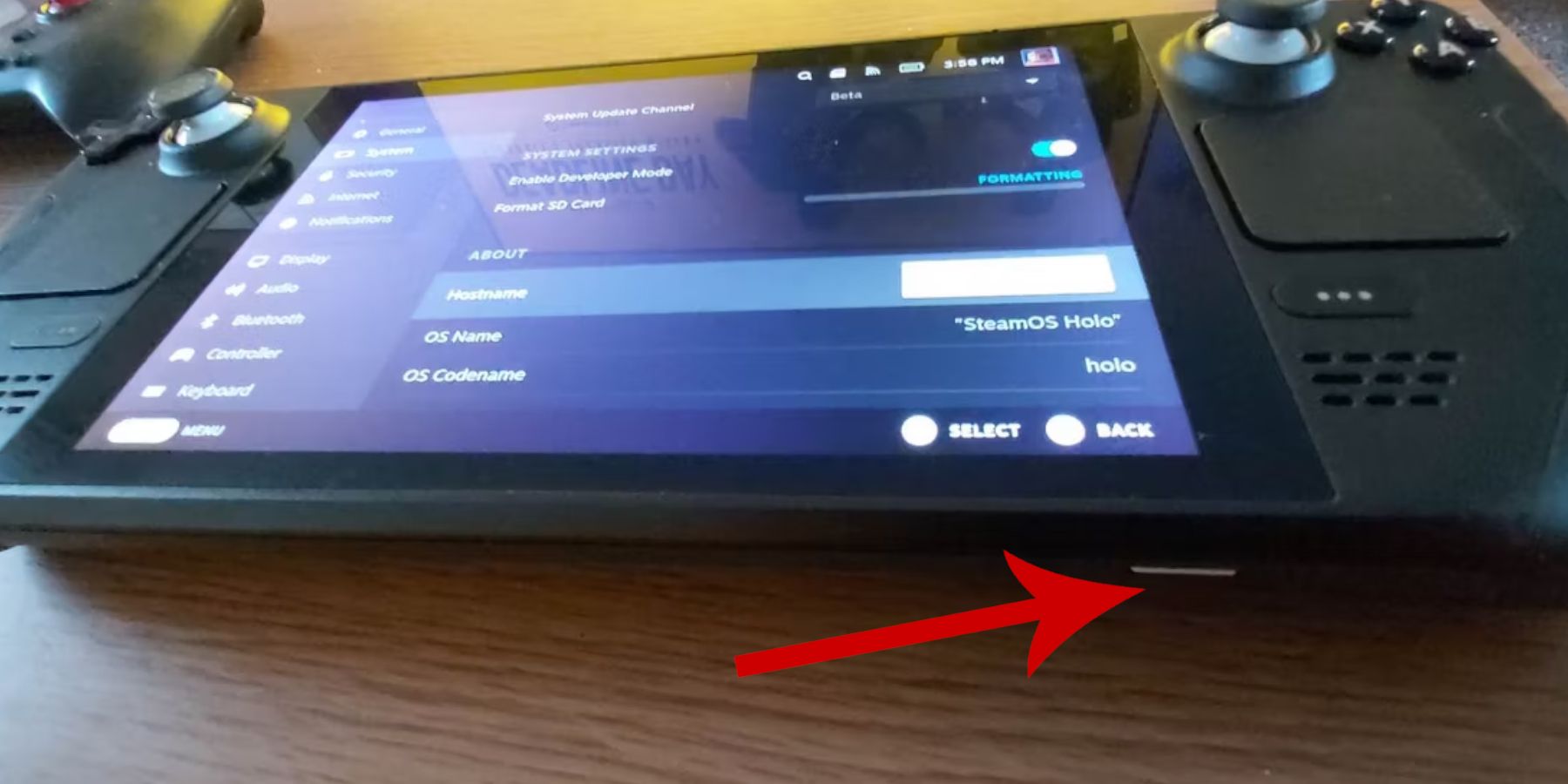 Antes de instalar o EmuDeck, prepare seu Steam Deck:
Antes de instalar o EmuDeck, prepare seu Steam Deck:
Ativar modo de desenvolvedor
- Pressione o botão Steam.
- Acesse o menu Sistema.
- Nas configurações do sistema, ative o modo de desenvolvedor.
- Navegue até o menu Desenvolvedor.
- Em Diversos, habilite a Depuração Remota CEF.
- Reinicie seu Steam Deck.
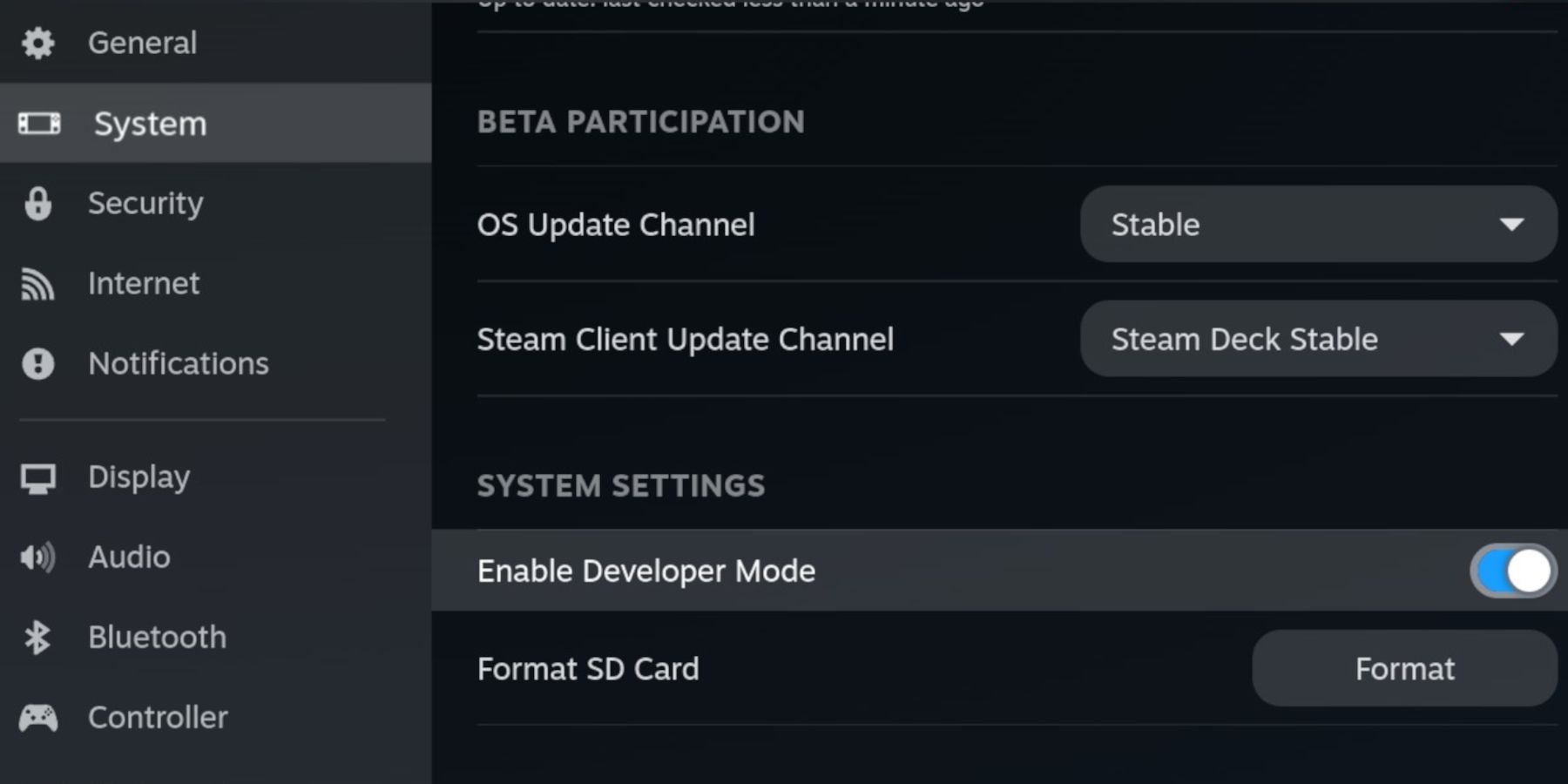
Ferramentas essenciais
- Armazenamento Externo: Um cartão microSD A2 é recomendado para armazenar ROMs e emuladores, mantendo seu SSD interno livre para jogos e aplicativos Steam. Um HDD externo é uma alternativa, exigindo um dock Steam Deck.
- Teclado e mouse (opcional, mas recomendado): Simplifica transferências de arquivos e gerenciamento de arte.
- ROMs obtidas legalmente: Certifique-se de possuir cópias legalmente de todos os jogos do Game Gear que pretende emular.
Instalando o EmuDeck em seu Steam Deck
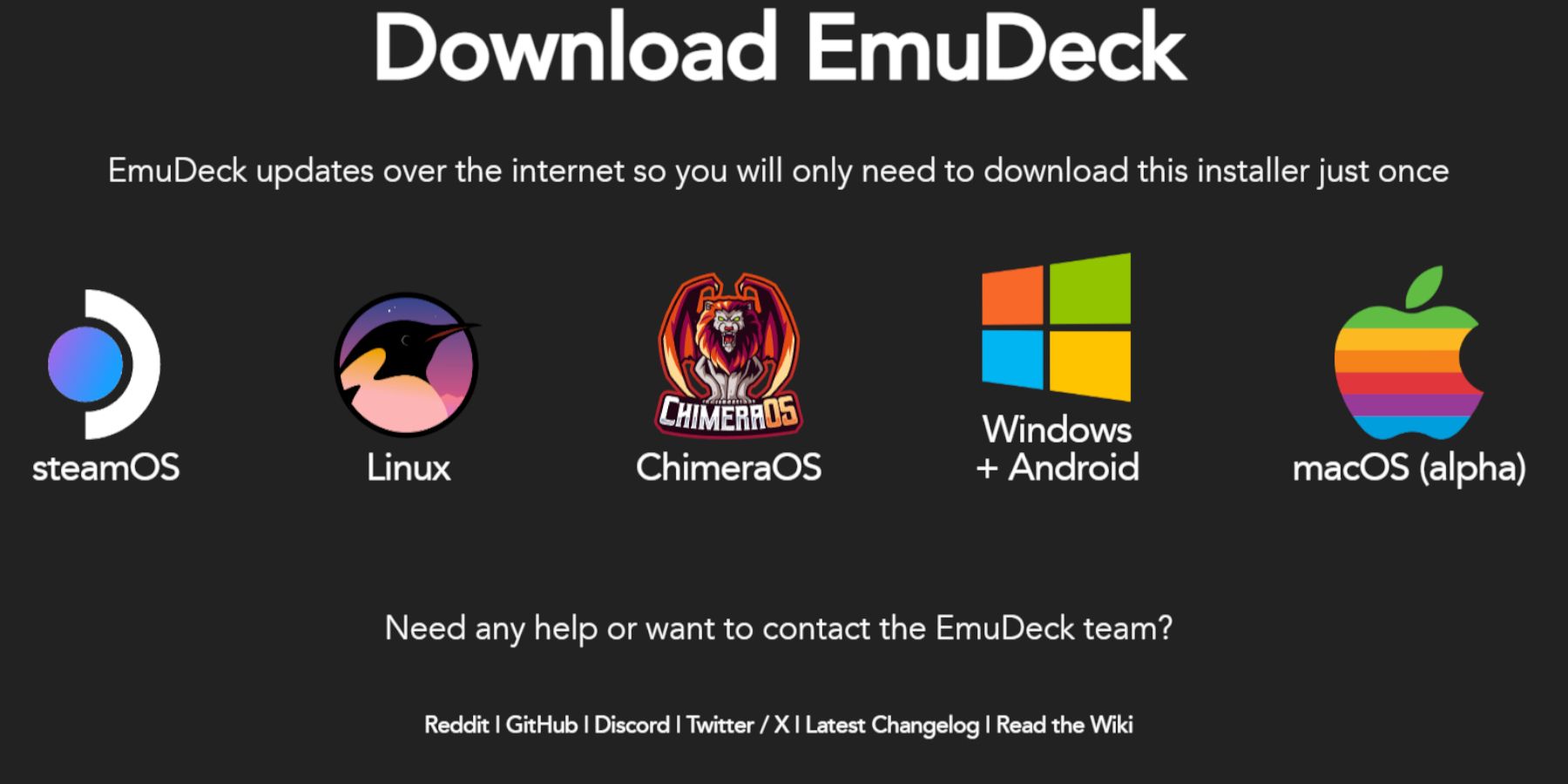 Vamos instalar o EmuDeck:
Vamos instalar o EmuDeck:
- Mude para o modo Desktop em seu Steam Deck.
- Abra um navegador da web e baixe o EmuDeck de seu site oficial.
- Selecione a versão do SteamOS e escolha Instalação personalizada.
- Selecione seu cartão microSD (geralmente denominado "Primário") como local de instalação.
- Escolha os emuladores desejados (RetroArch, EmulationStation, Steam ROM Manager são recomendados).
- Ativar salvamento automático.
- Conclua a instalação.
Configurações rápidas (EmuDeck)
- Abra o EmuDeck e vá para Configurações rápidas.
- Certifique-se de que o salvamento automático esteja ativado.
- Ativar correspondência de layout do controlador.
- Defina Sega Classic AR para 4:3.
- Ative os dispositivos portáteis LCD.
Transferindo ROMs do Game Gear e usando o Steam ROM Manager
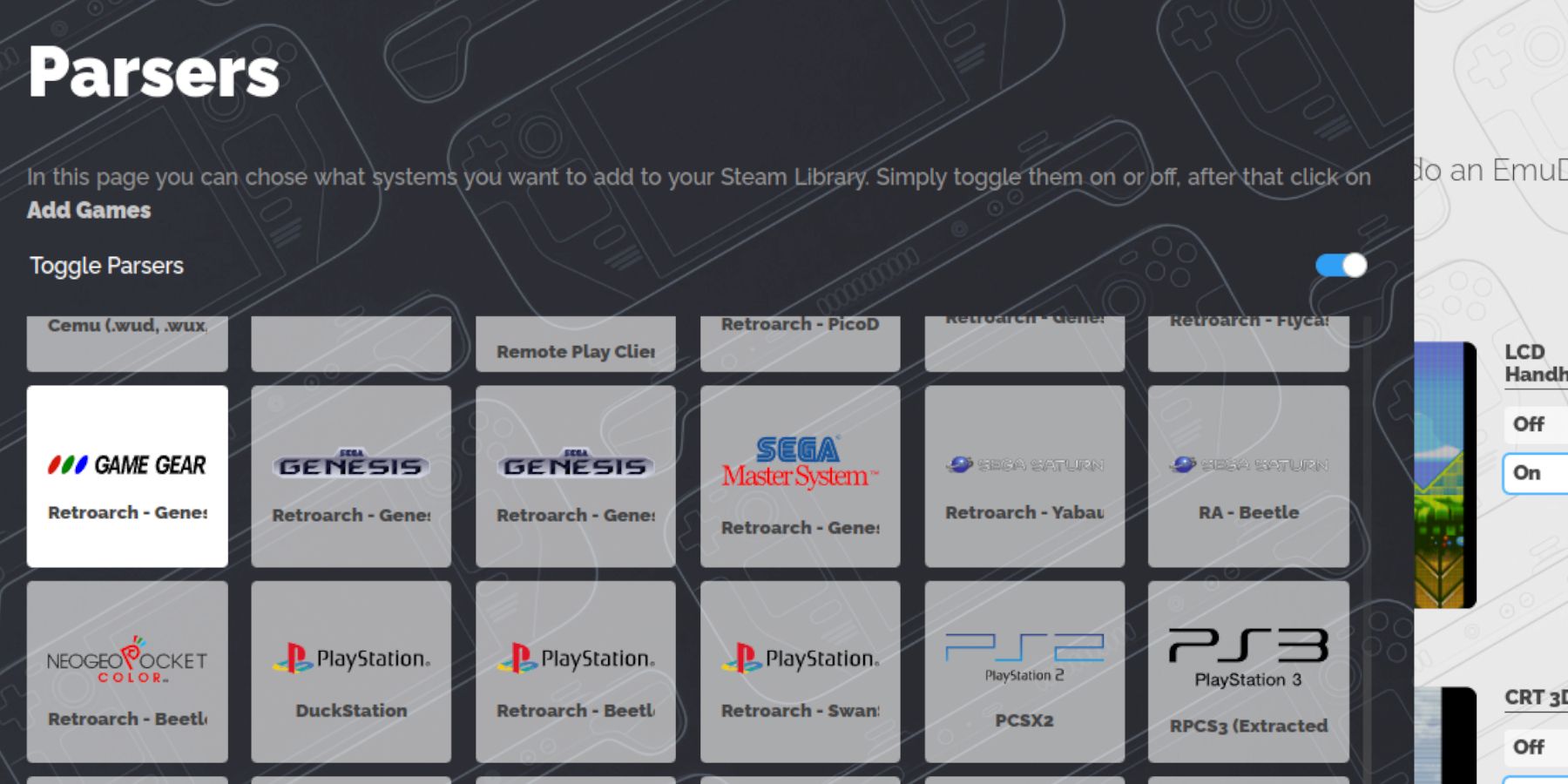 Hora de adicionar suas ROMs:
Hora de adicionar suas ROMs:
Transferindo ROMs
- Abra o Gerenciador de Arquivos Dolphin no Modo Desktop.
- Navegue até seu cartão microSD ("Primário").
- Vá para a pasta
Emulation/ROMs/gamegear. - Transfira suas ROMs do Game Gear para esta pasta.
Gerenciador de ROM do Steam
- Abra o EmuDeck e inicie o Steam ROM Manager.
- Feche o cliente Steam quando solicitado.
- Siga as instruções na tela, selecionando o ícone do Game Gear e adicionando seus jogos.
- Verifique a arte e salve no Steam.
Corrigindo arte faltante no EmuDeck
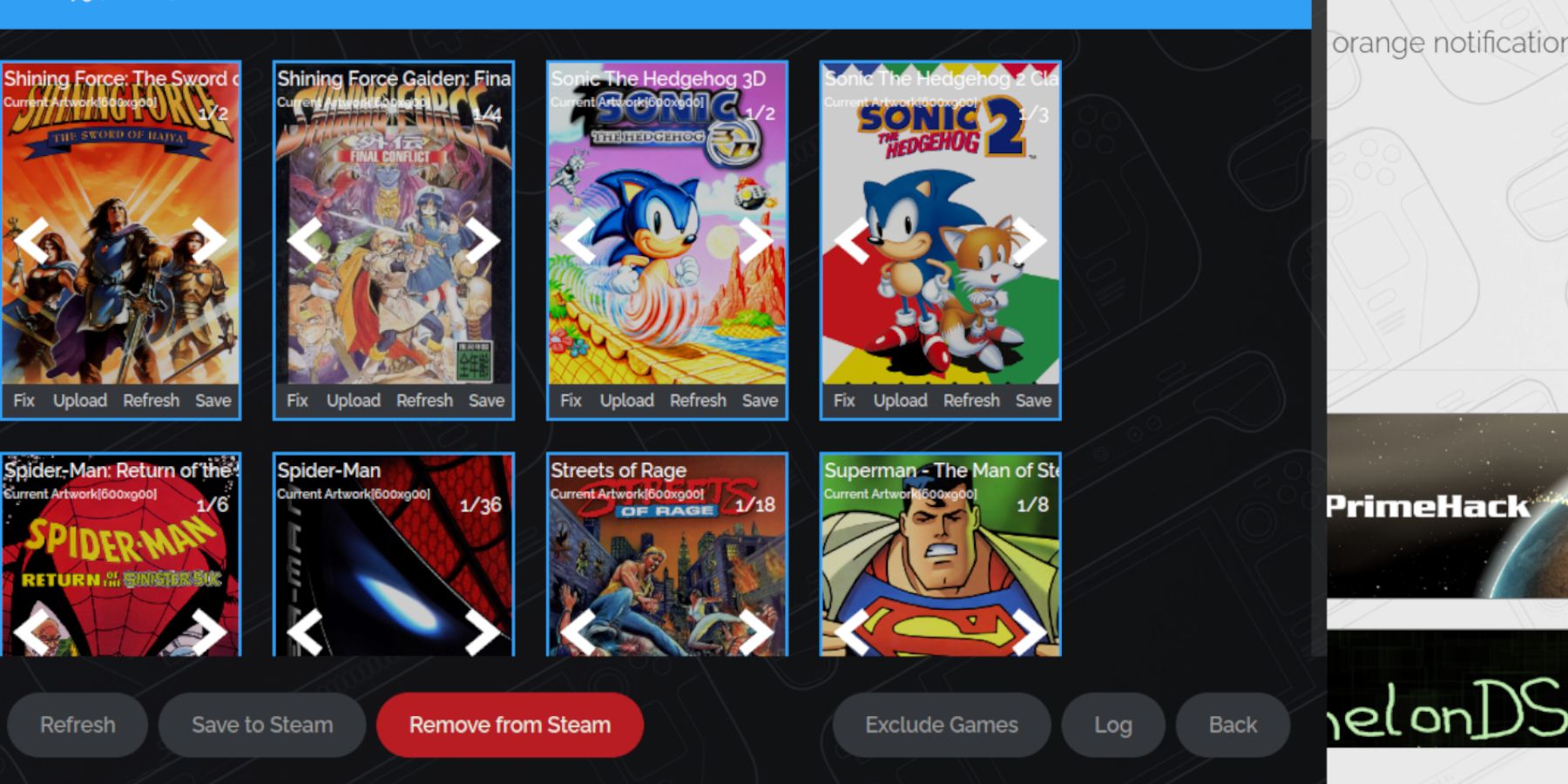 Se a arte estiver faltando:
Se a arte estiver faltando:
- Use a função "Fix" no Steam ROM Manager para procurar e baixar obras de arte ausentes.
- Certifique-se de que os nomes dos arquivos ROM não contenham números antes do título do jogo, pois isso pode interferir na detecção da arte. Renomeie conforme necessário.
- Carregue manualmente a arte faltante encontrando a imagem on-line, salvando-a na pasta Imagens do Steam Deck e, em seguida, enviando-a através do Steam ROM Manager.
Jogando jogos de Game Gear no Steam Deck
- Mude para o modo de jogo.
- Abra sua biblioteca Steam.
- Vá para a guia Coleções (botão R1).
- Selecione seu jogo Game Gear e jogue.
Configurações de desempenho
Para evitar lentidão de 30 FPS:
- Abra o menu de acesso rápido (QAM).
- Vá para Desempenho.
- Ative "Usar perfil por jogo".
- Defina o limite de quadros para 60 FPS.
Instalando Decky Loader em seu Steam Deck
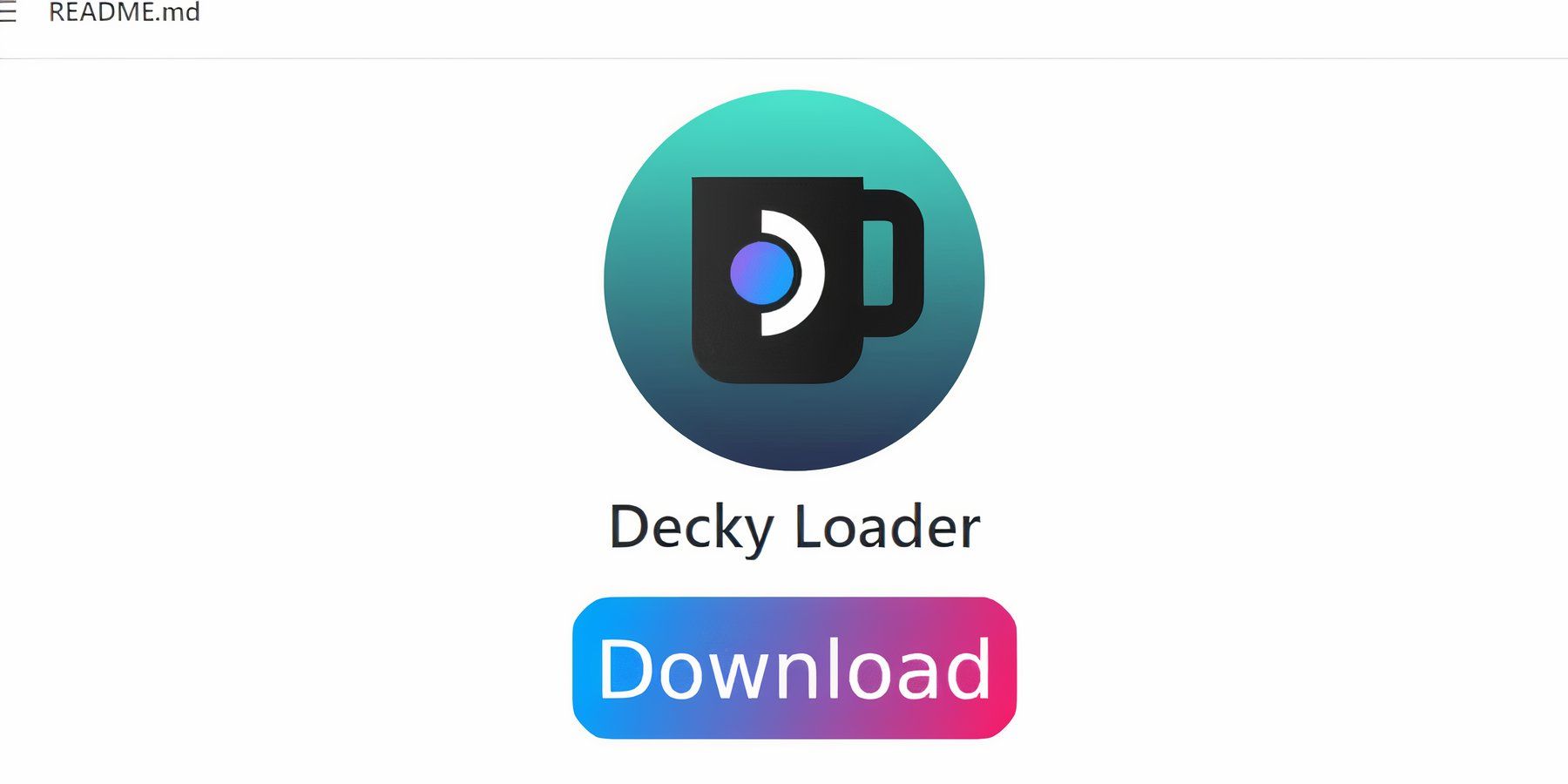 Decky Loader melhora ainda mais o desempenho:
Decky Loader melhora ainda mais o desempenho:
- Mude para o modo desktop.
- Baixe Decky Loader em sua página GitHub.
- Execute o instalador e escolha "Instalação recomendada".
- Reinicie seu Steam Deck no modo de jogo.
Instalando o plug-in de ferramentas elétricas
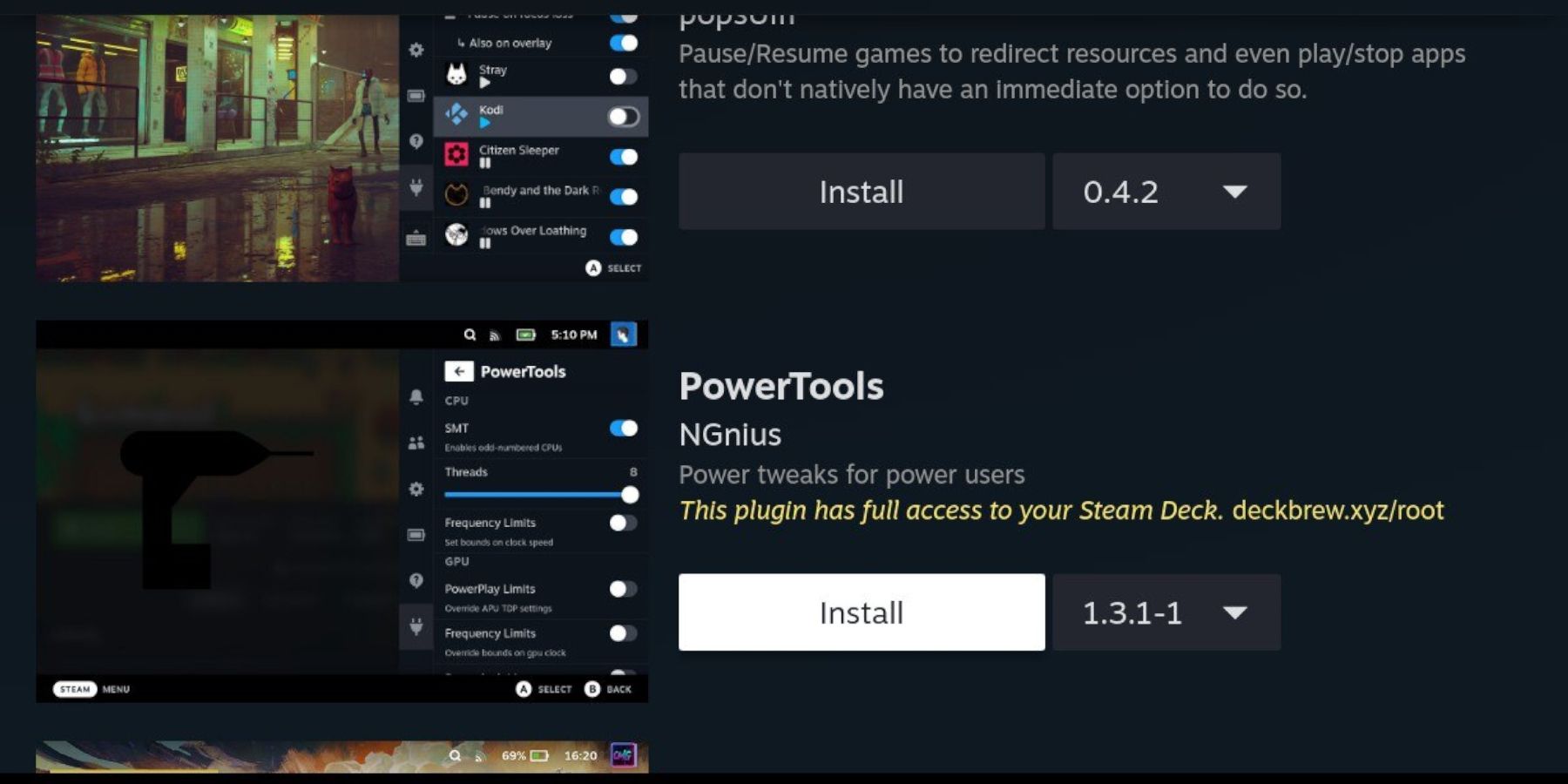
- No modo Gaming, abra o QAM e o plugin Decky Loader.
- Abra a Decky Store e instale o plugin Power Tools.
- Configurar ferramentas elétricas (desativar SMTs, definir threads para 4, ajustar o clock da GPU conforme necessário – consulte o guia para obter detalhes).
Solução de problemas do Decky Loader após uma atualização do Steam Deck
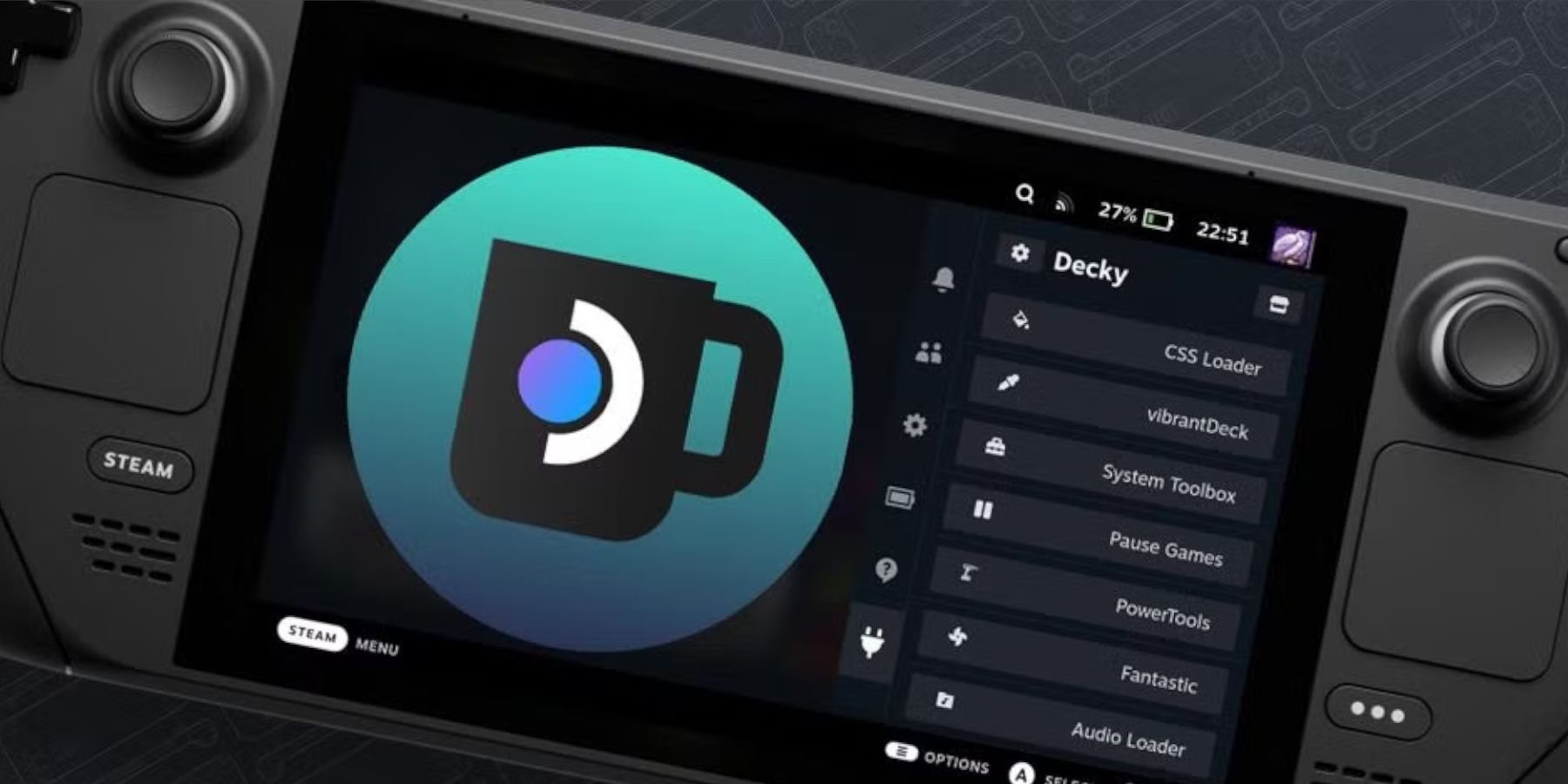 Se Decky Loader desaparecer após uma atualização:
Se Decky Loader desaparecer após uma atualização:
- Mude para o modo desktop.
- Reinstale o Decky Loader de sua página GitHub usando a opção
Execute(nãoOpen). Você precisará da sua senha sudo. - Reinicie seu Steam Deck.
 Aproveite sua experiência de jogo aprimorada com Game Gear em seu Steam Deck!
Aproveite sua experiência de jogo aprimorada com Game Gear em seu Steam Deck!