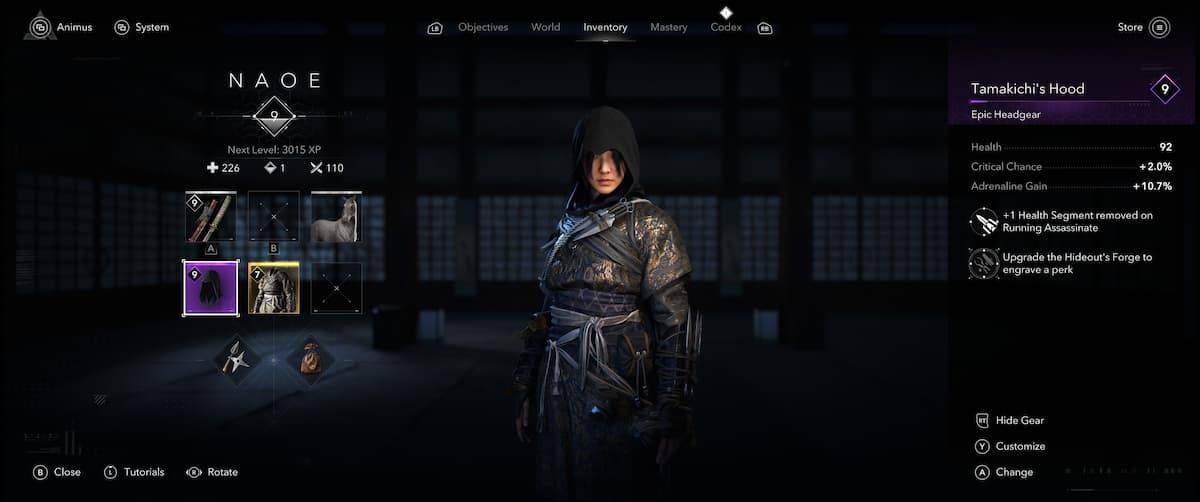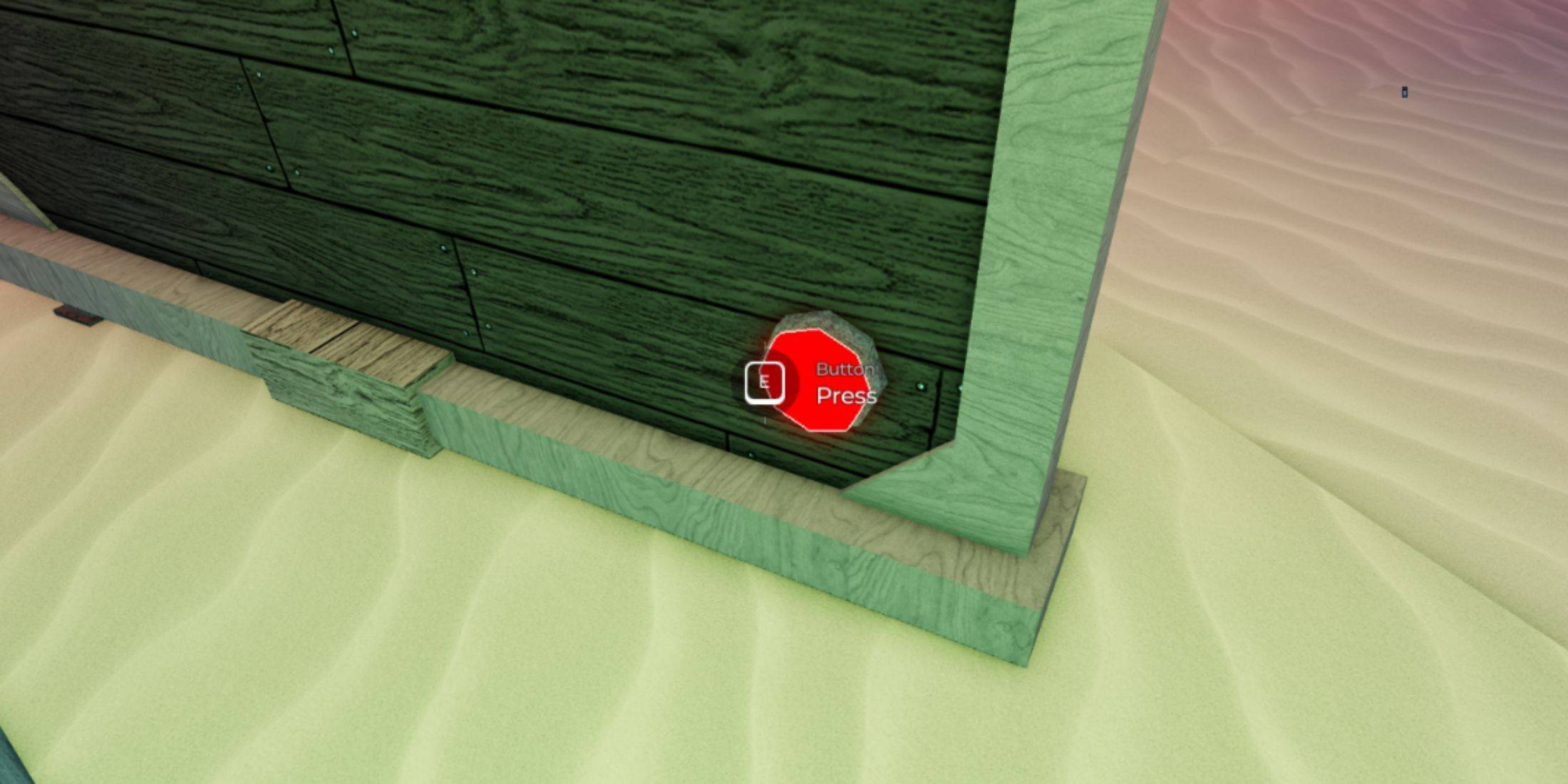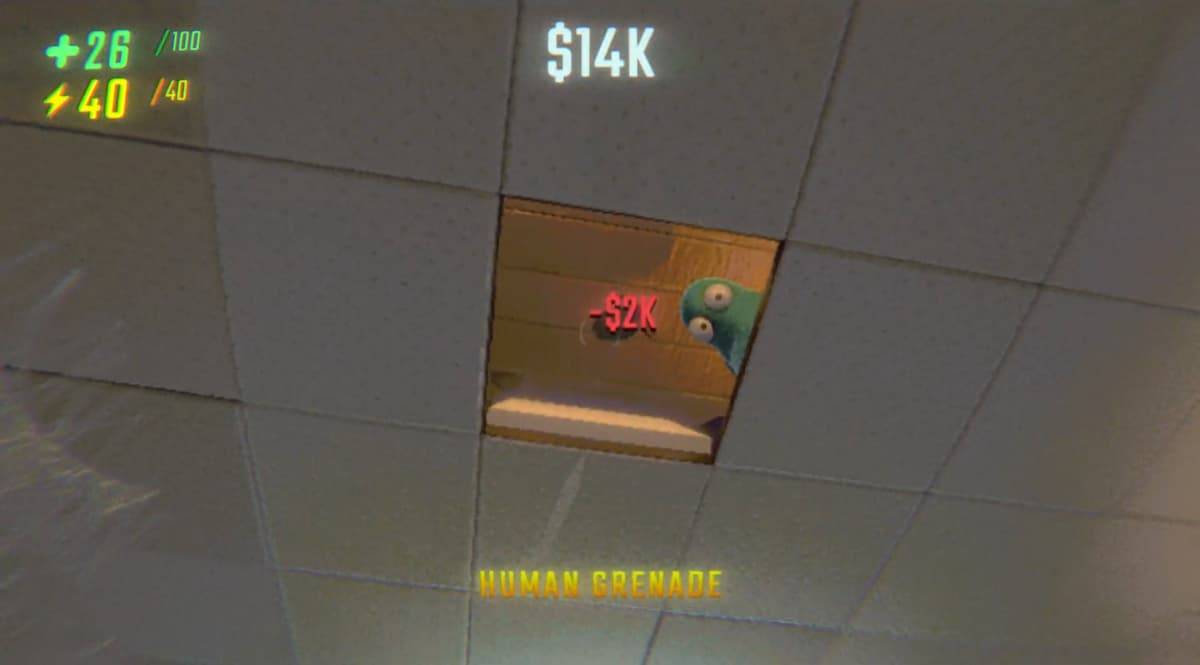Questa guida spiega come giocare ai giochi Sega Game Gear sul tuo Steam Deck utilizzando EmuDeck, migliorando le prestazioni con Decky Loader e Power Tools. Tratteremo la configurazione, il trasferimento della ROM, le correzioni delle illustrazioni e la risoluzione dei problemi relativi agli aggiornamenti post-Steam Deck.
Link rapidi
- Prima di installare EmuDeck
- Installazione di EmuDeck sul tuo Steam Deck
- Trasferimento delle ROM di Game Gear e utilizzo di Steam ROM Manager
- Correggere la grafica mancante in EmuDeck
- Giocare ai giochi Game Gear sulla piattaforma Steam
- Installazione di Decky Loader sul tuo Steam Deck
- Installazione del plug-in Power Tools
- Risoluzione dei problemi di Decky Loader dopo un aggiornamento di Steam Deck
Il Game Gear, il palmare Sega degli anni '90, vantava uno schermo a colori e funzionalità innovative come la compatibilità con i giochi Master System e un sintonizzatore TV. Sebbene non siano duraturi come il Game Boy, i suoi giochi ora brillano su Steam Deck grazie a EmuDeck. Questa guida fornisce una guida completa.
Aggiornato l'8 gennaio 2025 da Michael Llewellyn: questa guida aggiornata enfatizza le prestazioni ottimali tramite Decky Loader e Power Tools, garantendo un'esperienza Game Gear fluida sul tuo Steam Deck.
Prima di installare EmuDeck
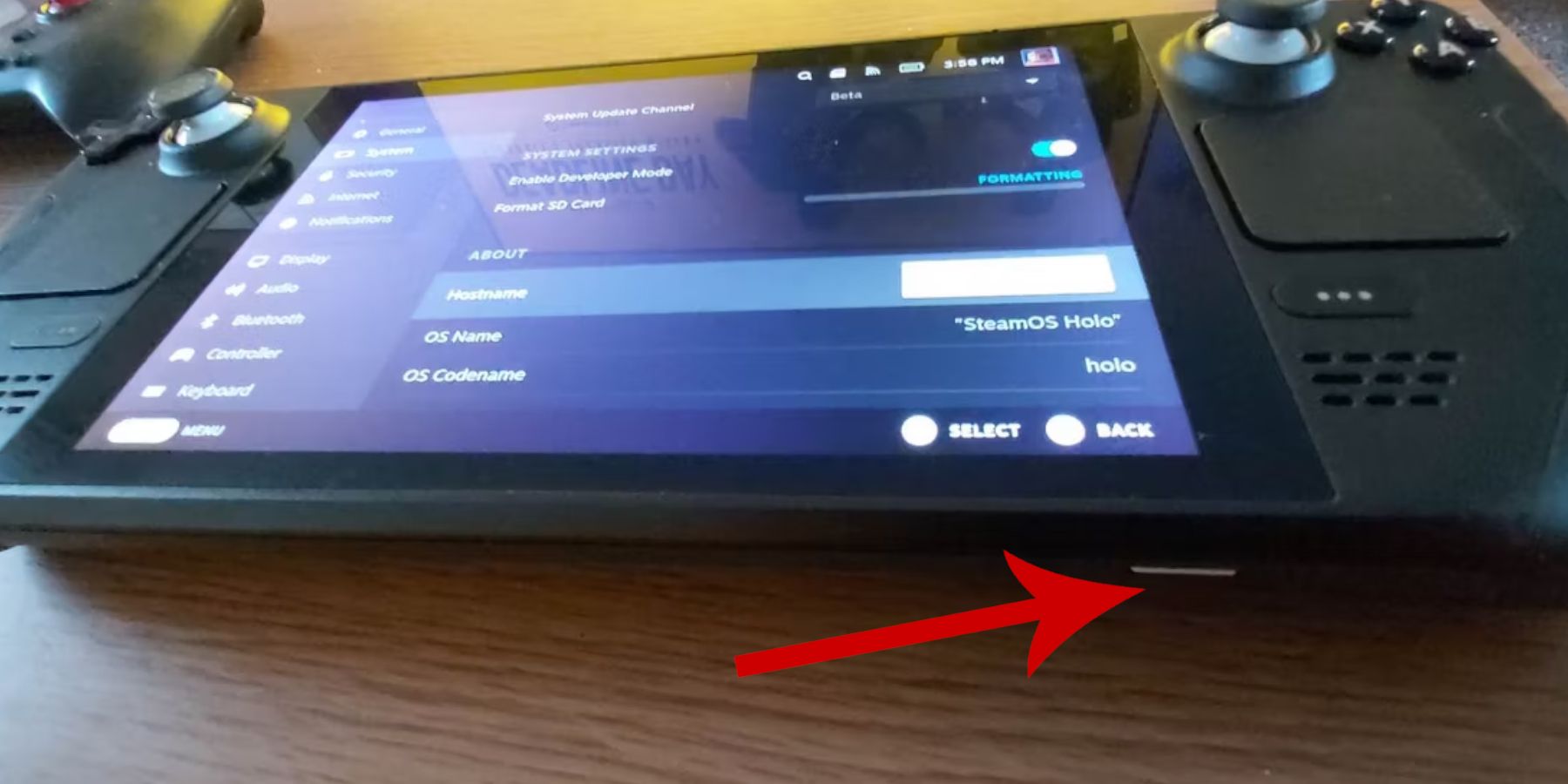 Prima di installare EmuDeck, prepara il tuo Steam Deck:
Prima di installare EmuDeck, prepara il tuo Steam Deck:
Attiva la modalità sviluppatore
- Premi il pulsante Vapore.
- Accedi al menu Sistema.
- In Impostazioni di sistema, abilita la Modalità sviluppatore.
- Vai al menu Sviluppatore.
- In Varie, abilita il debug remoto CEF.
- Riavvia il tuo Steam Deck.
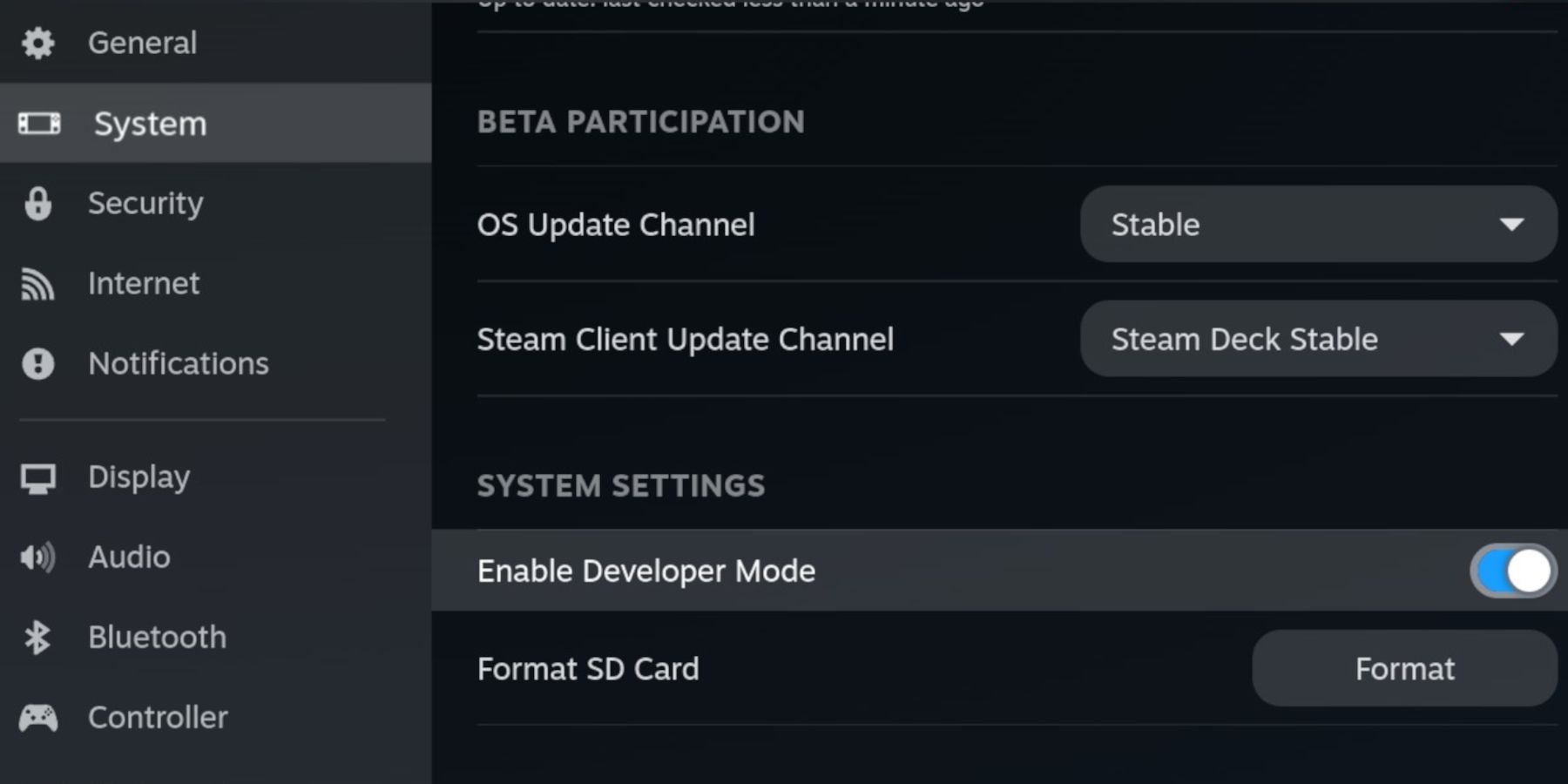
Strumenti essenziali
- Archiviazione esterna: Si consiglia una scheda microSD A2 per archiviare ROM ed emulatori, mantenendo il tuo SSD interno libero per giochi e app Steam. Un HDD esterno è un'alternativa, che richiede un dock Steam Deck.
- Tastiera e mouse (facoltativi ma consigliati): Semplifica i trasferimenti di file e la gestione delle opere d'arte.
- ROM ottenute legalmente: Assicurati di possedere legalmente copie di tutti i giochi Game Gear che intendi emulare.
Installazione di EmuDeck sul tuo Steam Deck
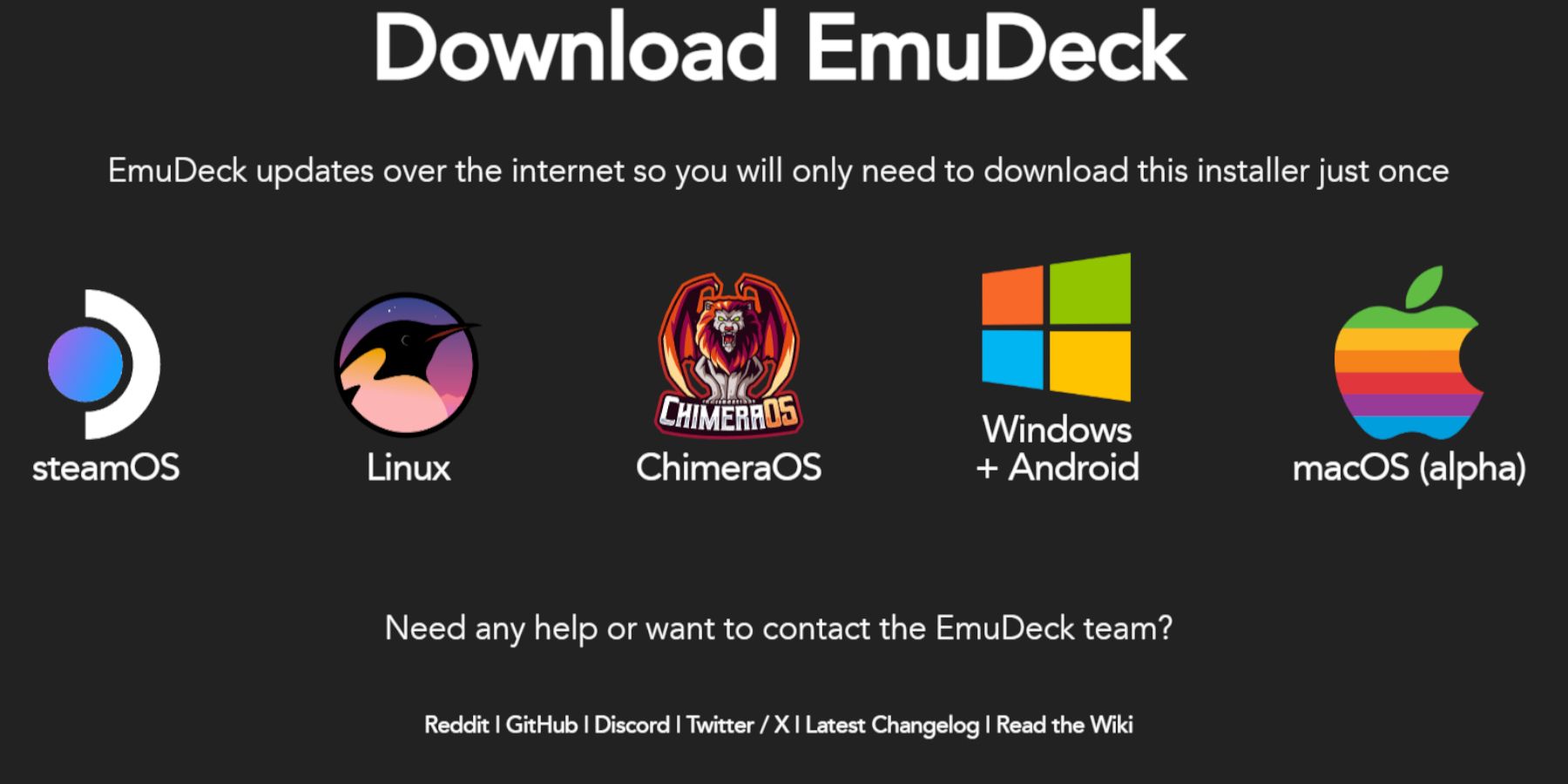 Installiamo EmuDeck:
Installiamo EmuDeck:
- Passa alla modalità desktop sul tuo Steam Deck.
- Apri un browser web e scarica EmuDeck dal suo sito web ufficiale.
- Seleziona la versione di SteamOS e scegli Installazione personalizzata.
- Seleziona la tua scheda microSD (solitamente etichettata come "Primaria") come percorso di installazione.
- Scegli gli emulatori desiderati (si consigliano RetroArch, EmulationStation, Steam ROM Manager).
- Abilita salvataggio automatico.
- Completa l'installazione.
Impostazioni rapide (EmuDeck)
- Apri EmuDeck e vai su Impostazioni rapide.
- Assicurati che il salvataggio automatico sia abilitato.
- Abilita corrispondenza layout controller.
- Imposta Sega Classic AR su 4:3.
- Accendi i palmari LCD.
Trasferimento delle ROM di Game Gear e utilizzo di Steam ROM Manager
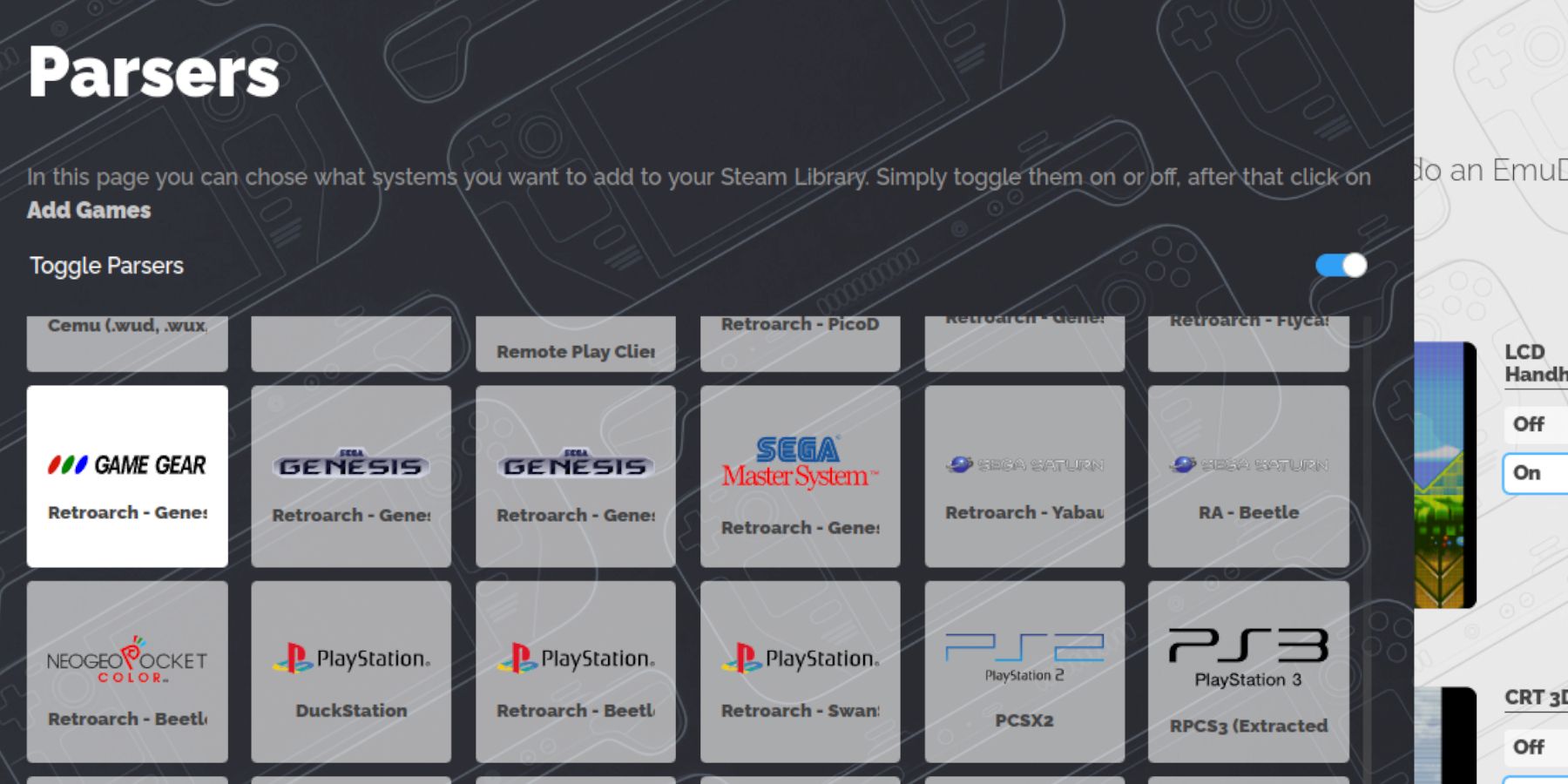 È ora di aggiungere le tue ROM:
È ora di aggiungere le tue ROM:
Trasferimento di ROM
- Apri Dolphin File Manager in modalità desktop.
- Vai alla tua scheda microSD ("Primaria").
- Vai alla cartella
Emulazione/ROMs/gamegear. - Trasferisci le ROM Game Gear in questa cartella.
Gestione ROM di Steam
- Apri EmuDeck e avvia Steam ROM Manager.
- Chiudi il client Steam quando richiesto.
- Segui le istruzioni visualizzate sullo schermo, selezionando l'icona Game Gear e aggiungendo i tuoi giochi.
- Verifica la grafica e salva su Steam.
Correggere la grafica mancante in EmuDeck
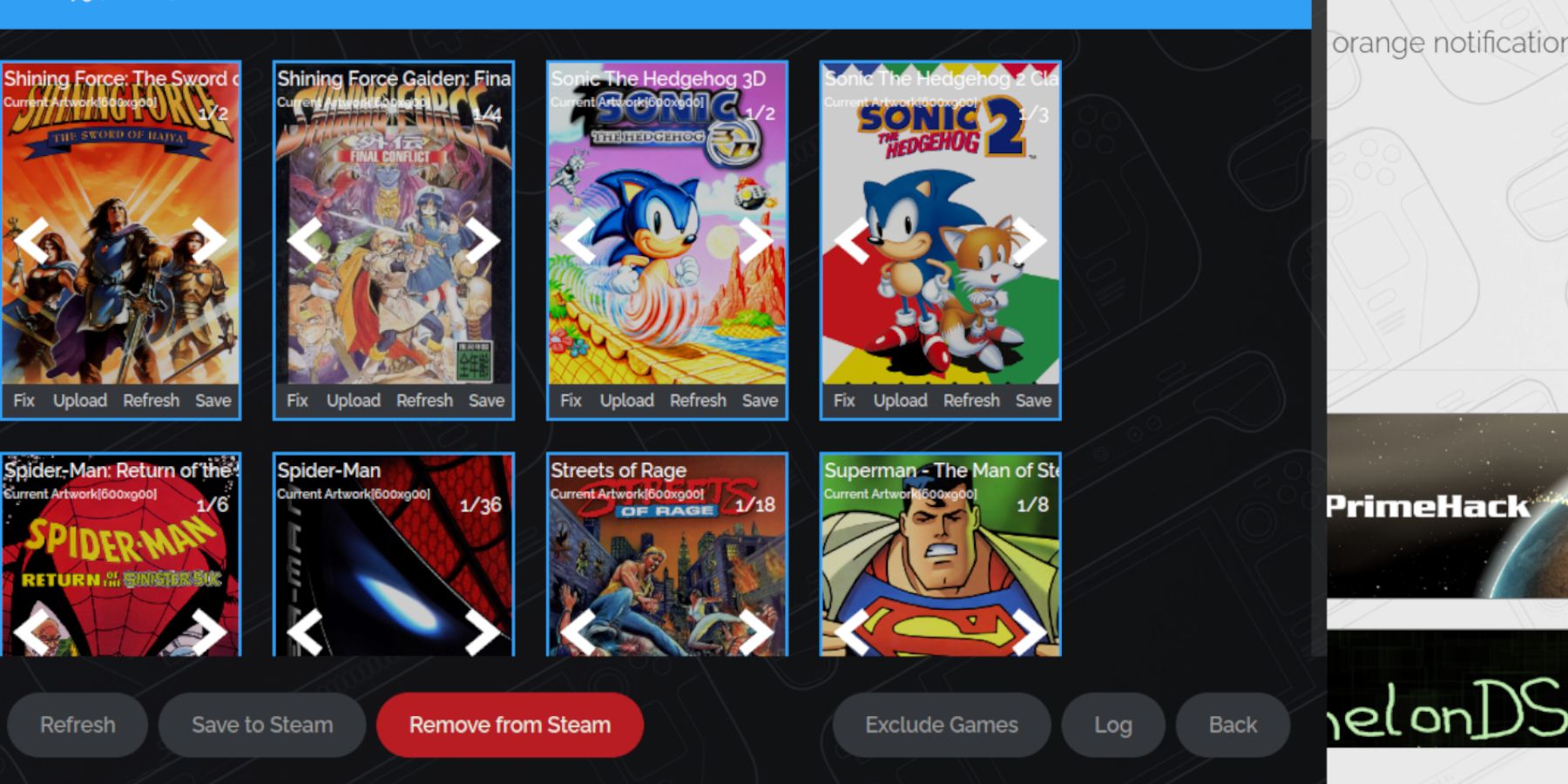 Se manca l'opera d'arte:
Se manca l'opera d'arte:
- Utilizza la funzione "Correggi" in Steam ROM Manager per cercare e scaricare le illustrazioni mancanti.
- Assicurati che i nomi dei file ROM non contengano numeri prima del titolo del gioco, poiché ciò potrebbe interferire con il rilevamento della grafica. Rinomina secondo necessità.
- Carica manualmente le illustrazioni mancanti trovando l'immagine online, salvandola nella cartella Immagini del tuo Steam Deck e quindi caricandola tramite Steam ROM Manager.
Giocare ai giochi Game Gear sulla piattaforma Steam
- Passa alla modalità di gioco.
- Apri la tua libreria di Steam.
- Vai alla scheda Raccolte (pulsante R1).
- Seleziona il tuo gioco Game Gear e gioca.
Impostazioni prestazioni
Per evitare rallentamenti a 30 FPS:
- Apri il menu di accesso rapido (QAM).
- Vai a Prestazioni.
- Abilita "Utilizza profilo per gioco".
- Imposta il limite fotogrammi su 60 FPS.
Installazione di Decky Loader sul tuo Steam Deck
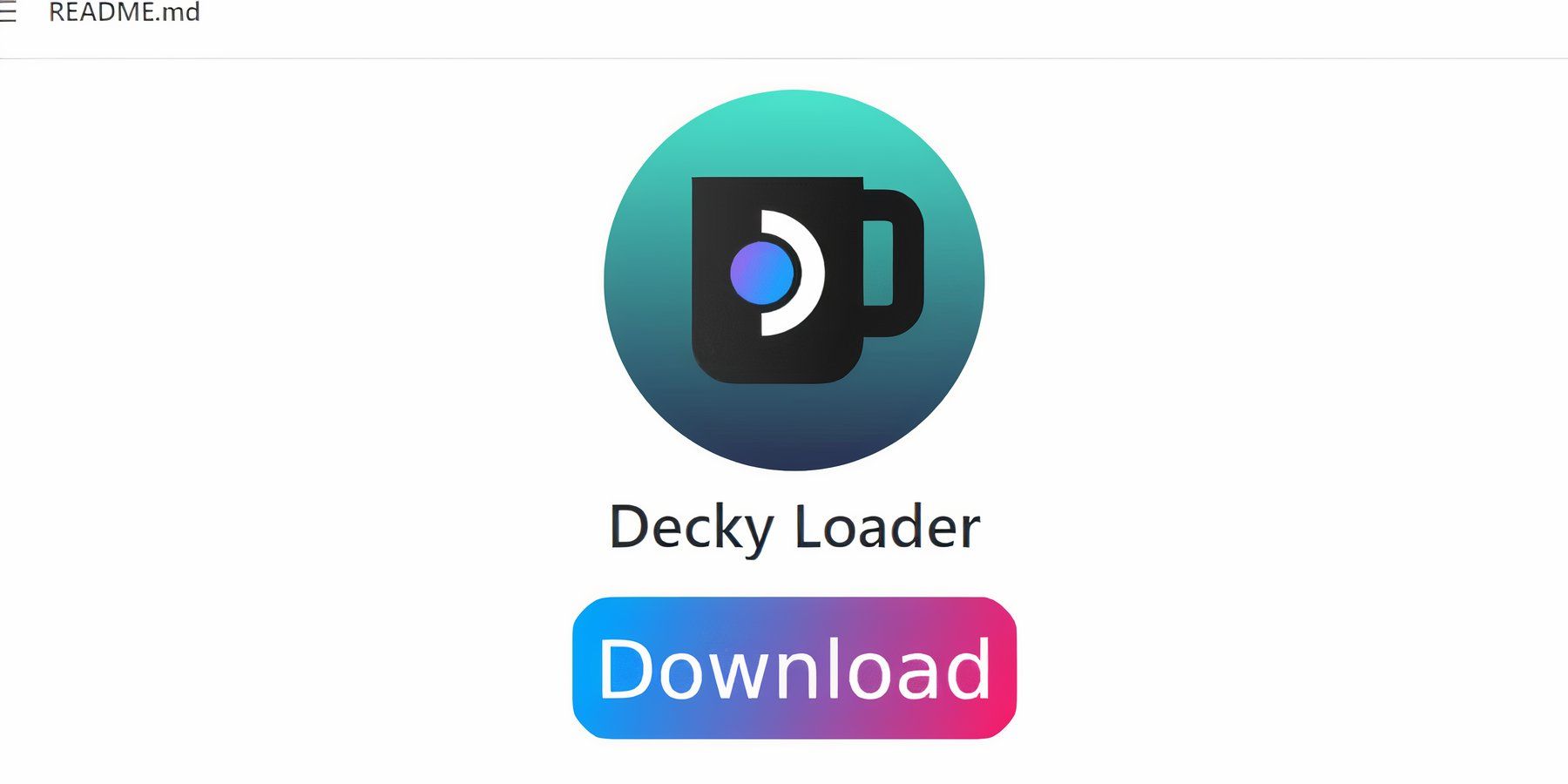 Decky Loader migliora ulteriormente le prestazioni:
Decky Loader migliora ulteriormente le prestazioni:
- Passa alla modalità desktop.
- Scarica Decky Loader dalla sua pagina GitHub.
- Esegui il programma di installazione e scegli "Installazione consigliata".
- Riavvia il tuo Steam Deck in modalità di gioco.
Installazione del plug-in Power Tools
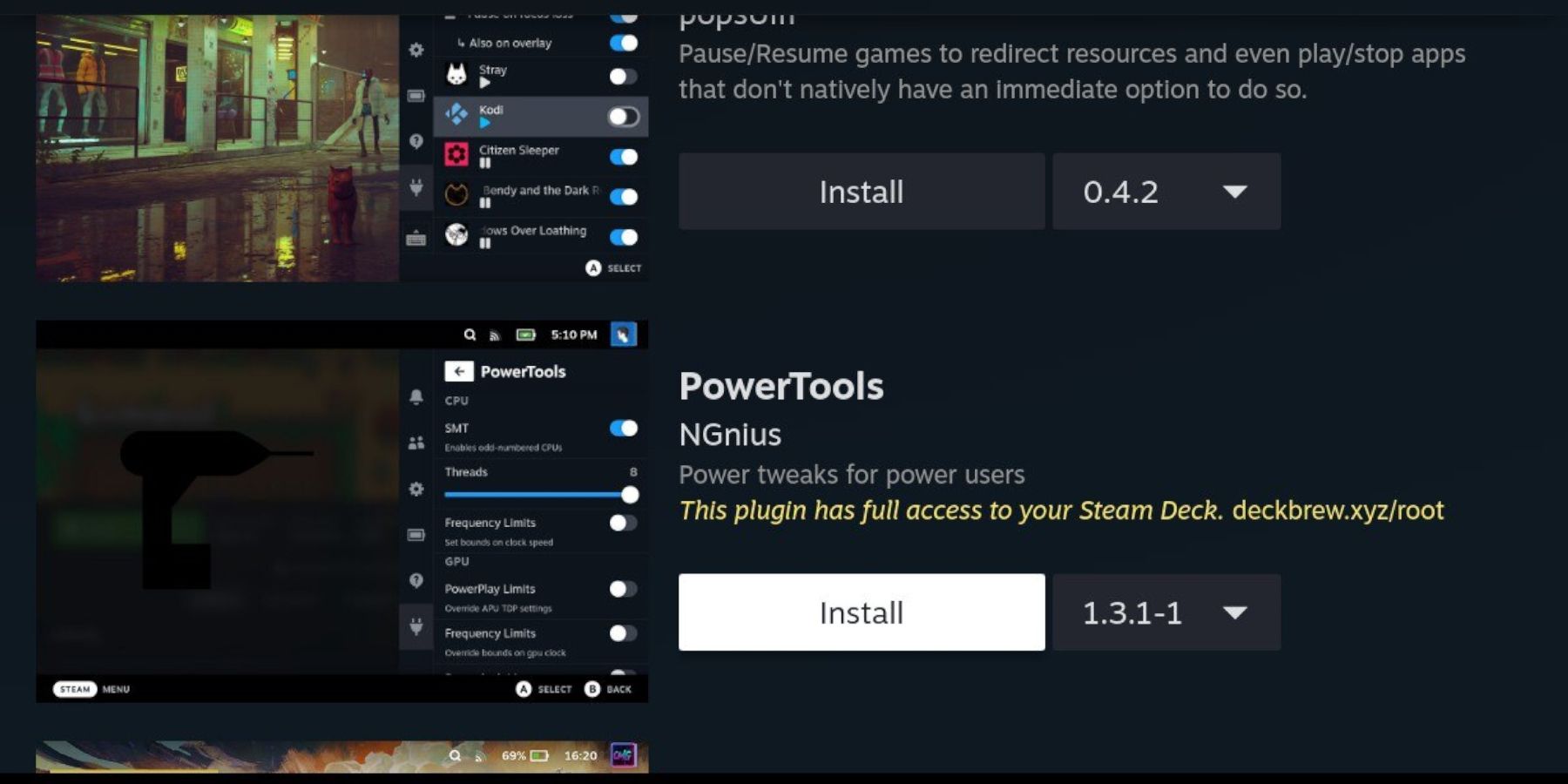
- In modalità gioco, apri QAM e il plugin Decky Loader.
- Apri Decky Store e installa il plug-in Power Tools.
- Configura Power Tools (disabilita SMT, imposta i thread su 4, regola l'orologio della GPU secondo necessità – consulta la guida per i dettagli).
Risoluzione dei problemi di Decky Loader dopo un aggiornamento di Steam Deck
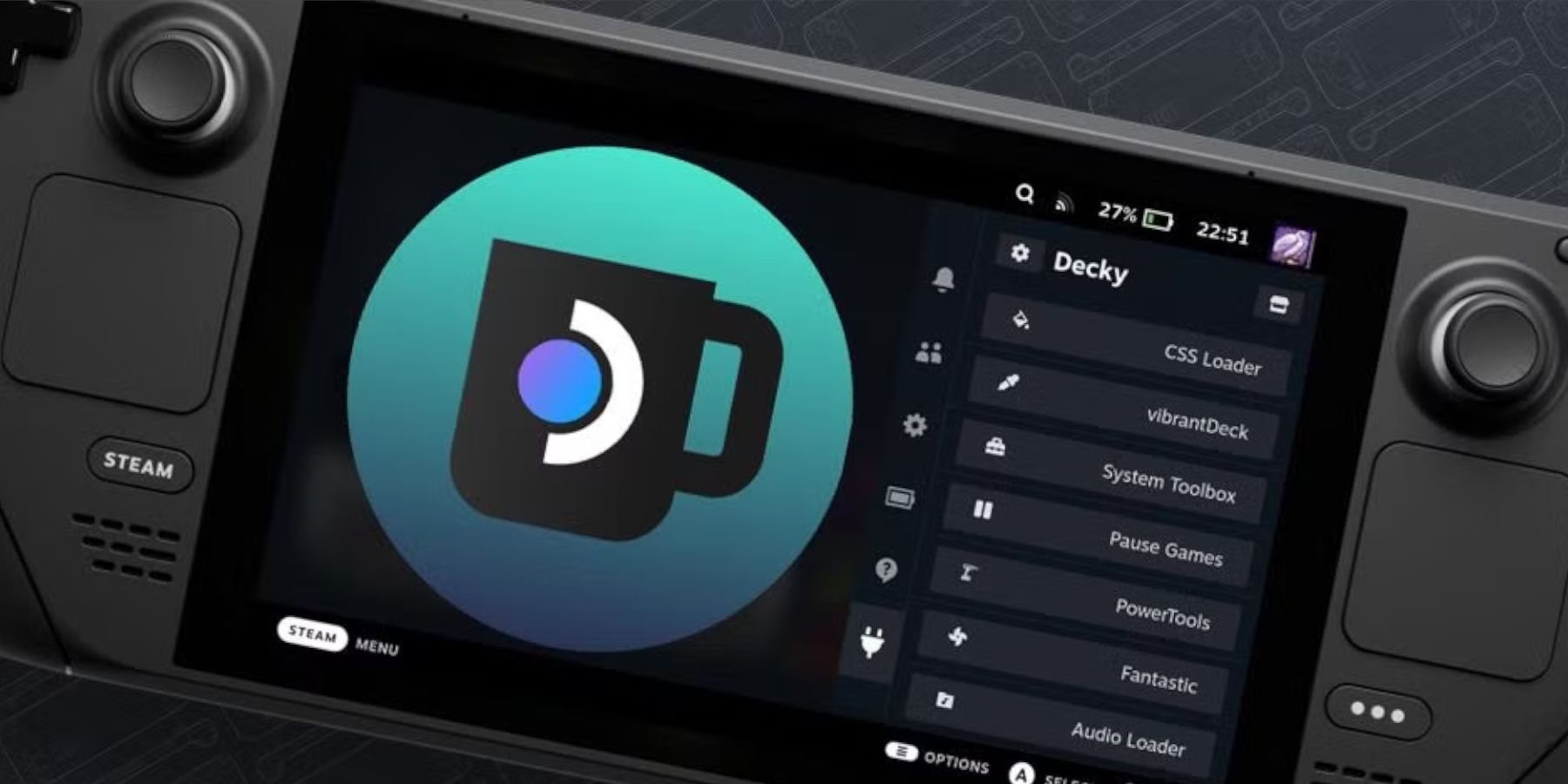 Se Decky Loader scompare dopo un aggiornamento:
Se Decky Loader scompare dopo un aggiornamento:
- Passa alla modalità desktop.
- Reinstalla Decky Loader dalla sua pagina GitHub utilizzando l'opzione
Esegui(nonApri). Avrai bisogno della tua password sudo. - Riavvia il tuo Steam Deck.
 Goditi la tua esperienza di gioco Game Gear migliorata sul tuo Steam Deck!
Goditi la tua esperienza di gioco Game Gear migliorata sul tuo Steam Deck!
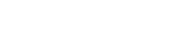


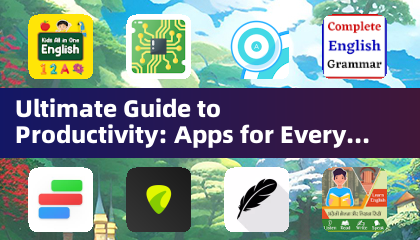
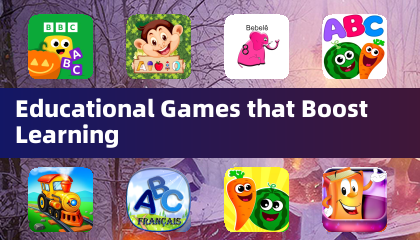

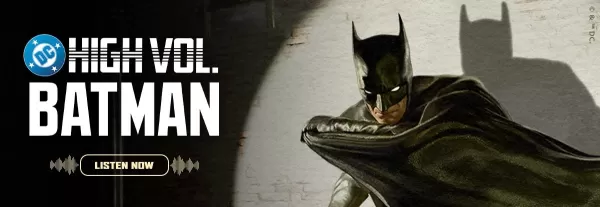




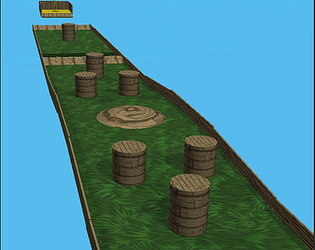

![Love and Ashes – New Version v24Oct2023 [EngelKuchKuch]](https://img.hpncn.com/uploads/62/1719586547667ecef3ca549.png)