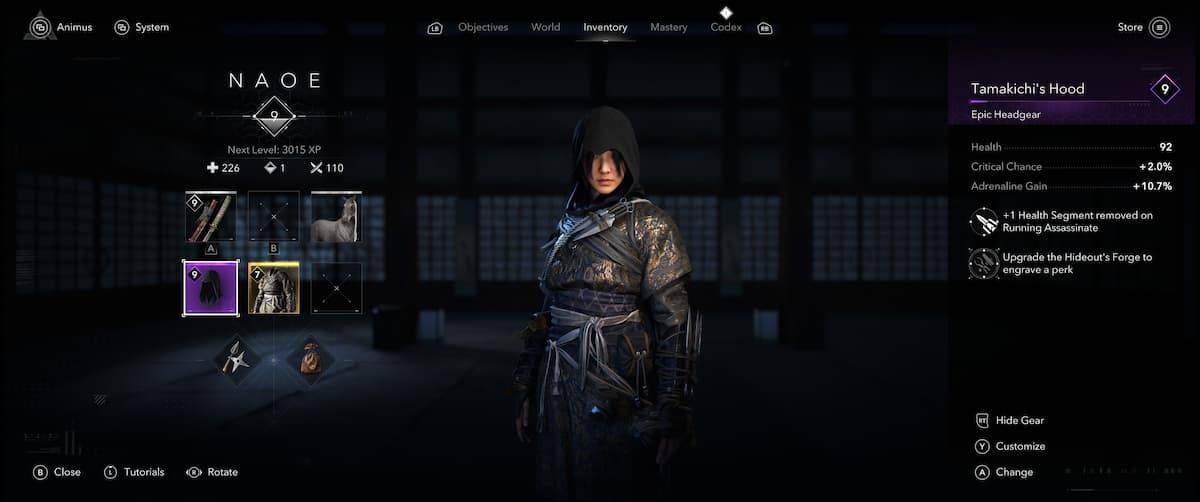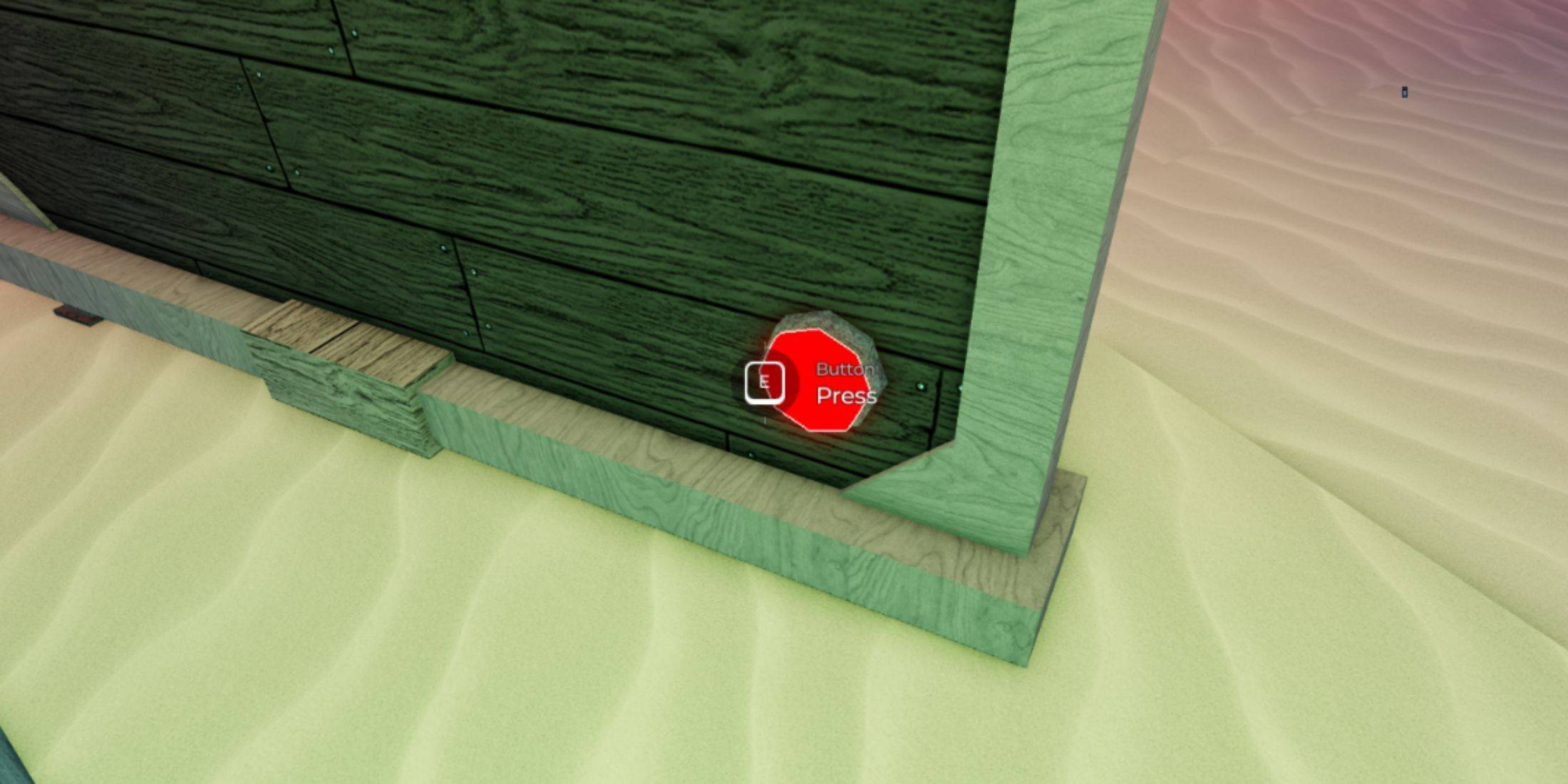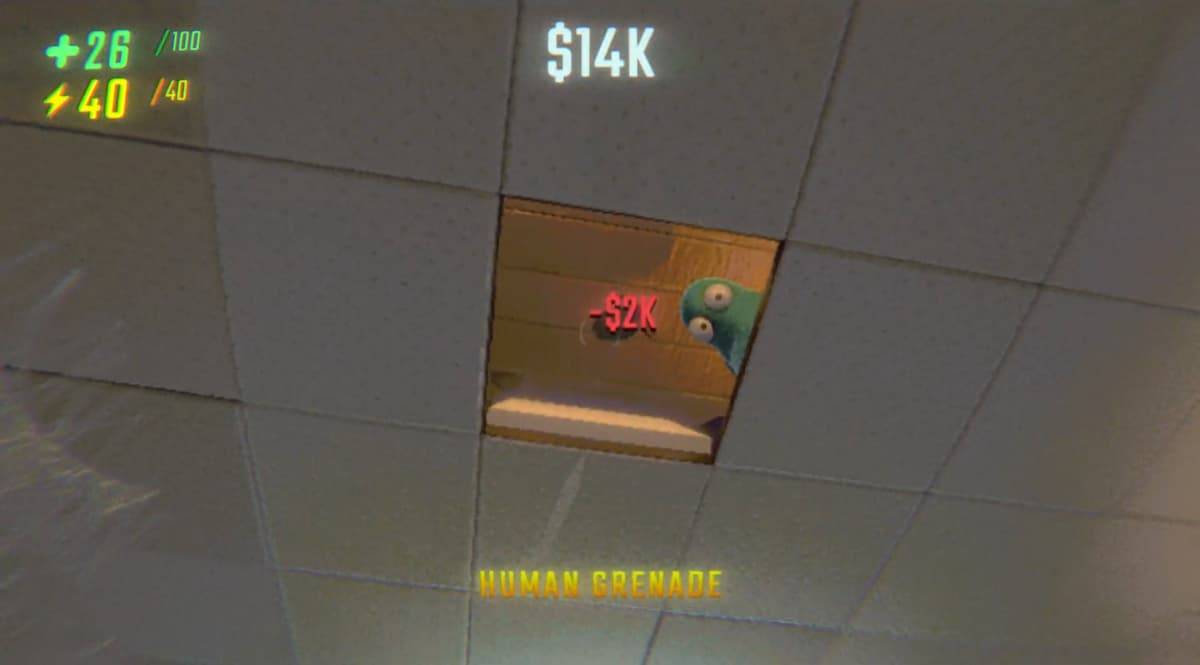Ipinapaliwanag ng gabay na ito kung paano laruin ang mga laro ng Sega Game Gear sa iyong Steam Deck gamit ang EmuDeck, na pinapahusay ang performance gamit ang Decky Loader at Power Tools. Sasaklawin namin ang setup, paglipat ng ROM, pag-aayos ng artwork, at pag-troubleshoot ng mga update pagkatapos ng Steam Deck.
Mga Mabilisang Link
- Bago I-install ang EmuDeck
- Pag-install ng EmuDeck sa Iyong Steam Deck
- Paglipat ng Game Gear ROM at Paggamit ng Steam ROM Manager
- Pag-aayos ng Nawawalang Artwork sa EmuDeck
- Paglalaro ng Game Gear Games sa Steam Deck
- Pag-install ng Decky Loader sa Iyong Steam Deck
- Pag-install ng Power Tools Plugin
- Pag-troubleshoot ng Decky Loader Pagkatapos ng Steam Deck Update
Ang Game Gear, ang Sega's 90s handheld, ay ipinagmamalaki ang full-color na screen at mga makabagong feature tulad ng Master System game compatibility at isang TV tuner. Bagama't hindi kasing tibay ng Game Boy, ang mga laro nito ay kumikinang na ngayon sa Steam Deck salamat sa EmuDeck. Nagbibigay ang gabay na ito ng komprehensibong walkthrough.
Na-update noong ika-8 ng Enero, 2025, ni Michael Llewellyn: Binibigyang-diin ng na-update na gabay na ito ang pinakamainam na performance sa pamamagitan ng Decky Loader at Power Tools, na tinitiyak ang maayos na karanasan sa Game Gear sa iyong Steam Deck.
Bago Mag-install ng EmuDeck
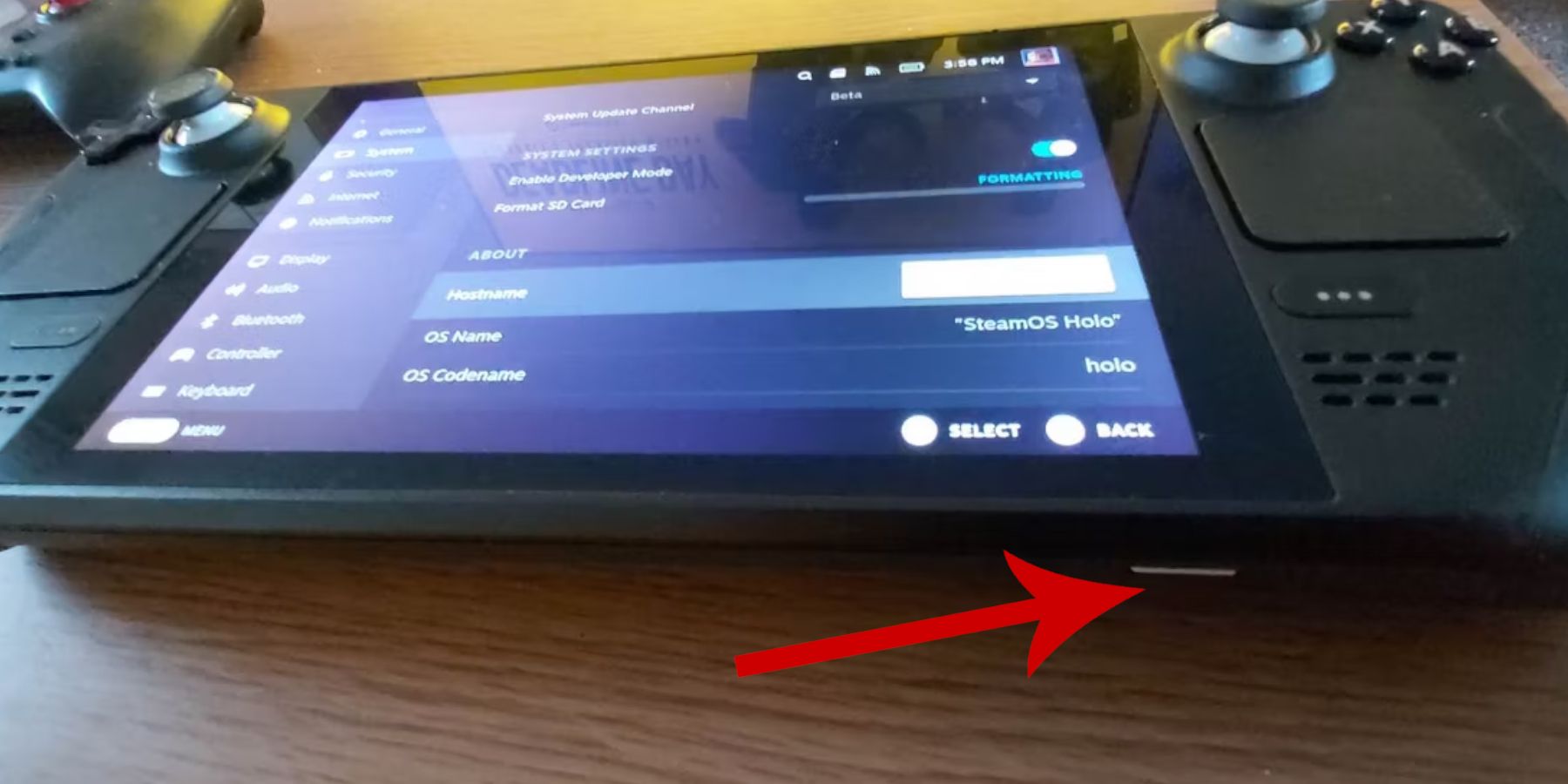 Bago i-install ang EmuDeck, ihanda ang iyong Steam Deck:
Bago i-install ang EmuDeck, ihanda ang iyong Steam Deck:
I-activate ang Developer Mode
- Pindutin ang Steam button.
- I-access ang menu ng System.
- Sa Mga Setting ng System, paganahin ang Developer Mode.
- Mag-navigate sa menu ng Developer.
- Sa ilalim ng Miscellaneous, paganahin ang CEF Remote Debugging.
- I-restart ang iyong Steam Deck.
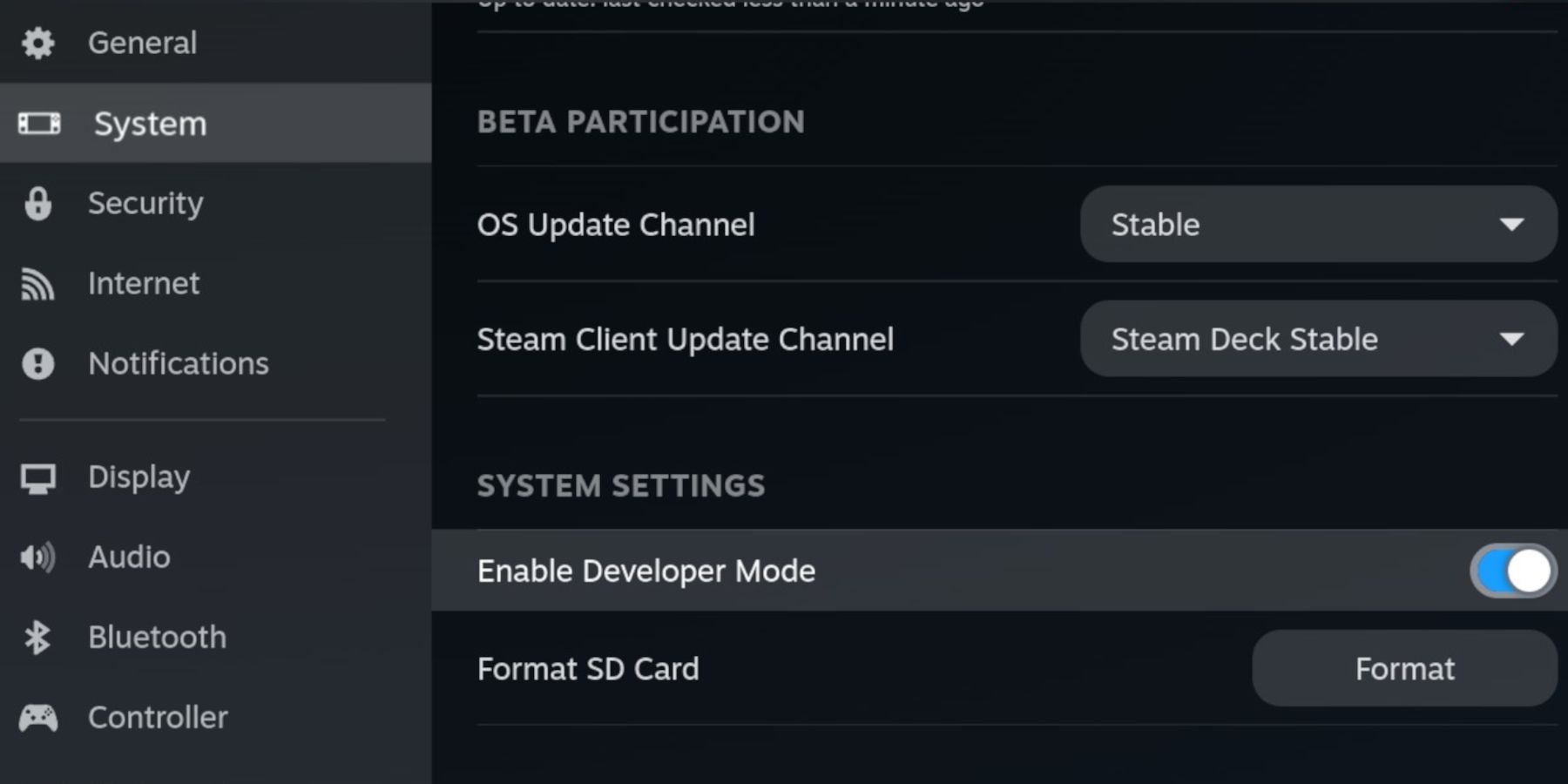
Mga Mahahalagang Tool
- External Storage: Inirerekomenda ang isang A2 microSD card para sa pag-iimbak ng mga ROM at emulator, na pinananatiling libre ang iyong panloob na SSD para sa mga Steam na laro at app. Ang external na HDD ay isang alternatibo, na nangangailangan ng Steam Deck dock.
- Keyboard at Mouse (Opsyonal ngunit Inirerekomenda): Pinapasimple ang mga paglilipat ng file at pamamahala ng artwork.
- Mga ROM na Legal na Nakuha: Tiyaking legal kang nagmamay-ari ng mga kopya ng anumang mga laro ng Game Gear na balak mong tularan.
Pag-install ng EmuDeck sa Iyong Steam Deck
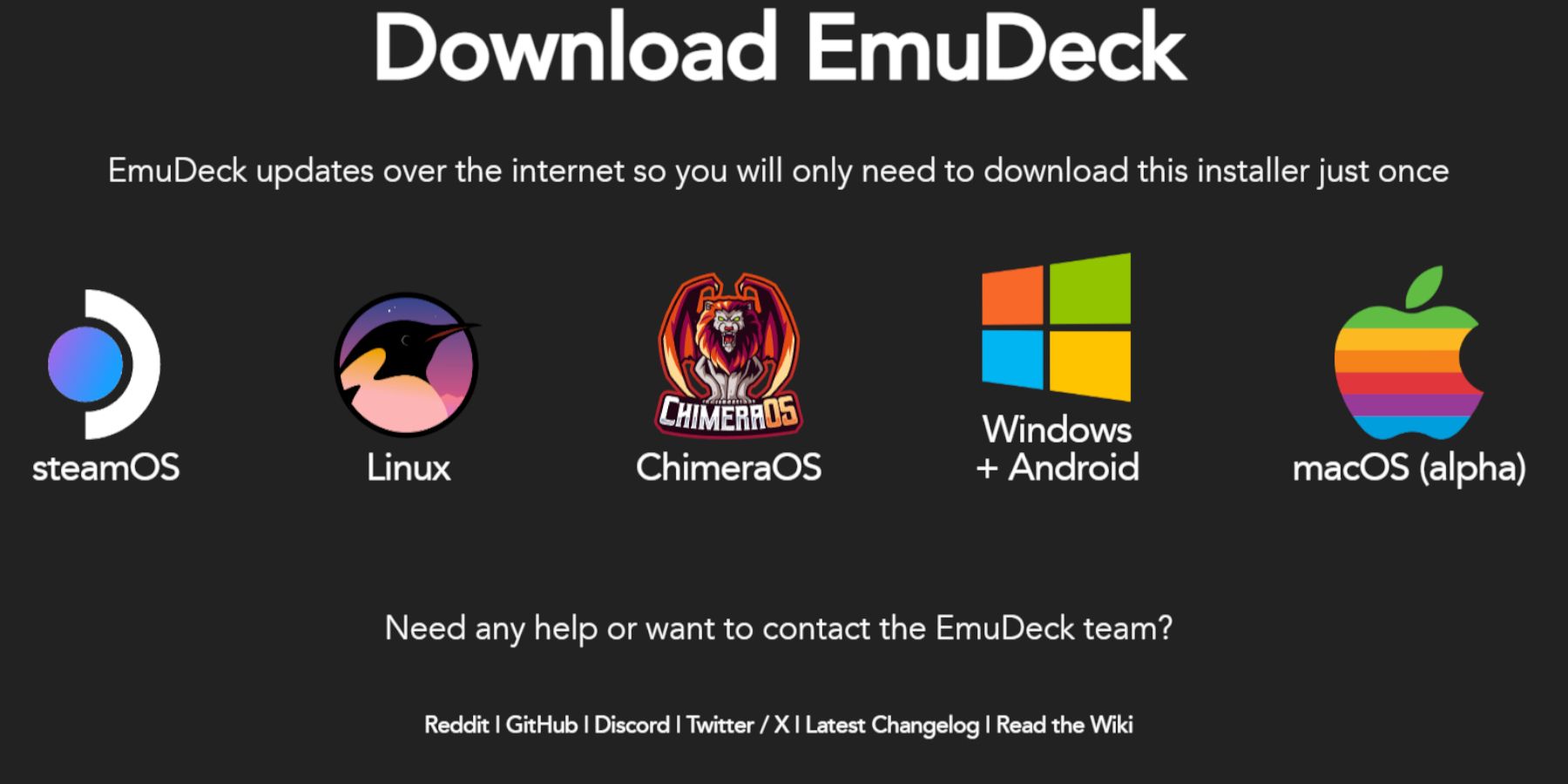 I-install natin ang EmuDeck:
I-install natin ang EmuDeck:
- Lumipat sa Desktop Mode sa iyong Steam Deck.
- Magbukas ng web browser at i-download ang EmuDeck mula sa opisyal na website nito.
- Piliin ang bersyon ng SteamOS at piliin ang Custom na Pag-install.
- Piliin ang iyong microSD card (karaniwang may label na "Pangunahin") bilang lokasyon ng pag-install.
- Piliin ang iyong mga gustong emulator (Inirerekomenda ang RetroArch, EmulationStation, Steam ROM Manager).
- I-enable ang Auto Save.
- Kumpletuhin ang pag-install.
Mga Mabilisang Setting (EmuDeck)
- Buksan ang EmuDeck at pumunta sa Mga Mabilisang Setting.
- Tiyaking naka-enable ang AutoSave.
- I-enable ang Controller Layout Match.
- Itakda ang Sega Classic AR sa 4:3.
- I-on ang LCD Handheld.
Paglipat ng Mga Game Gear ROM at Paggamit ng Steam ROM Manager
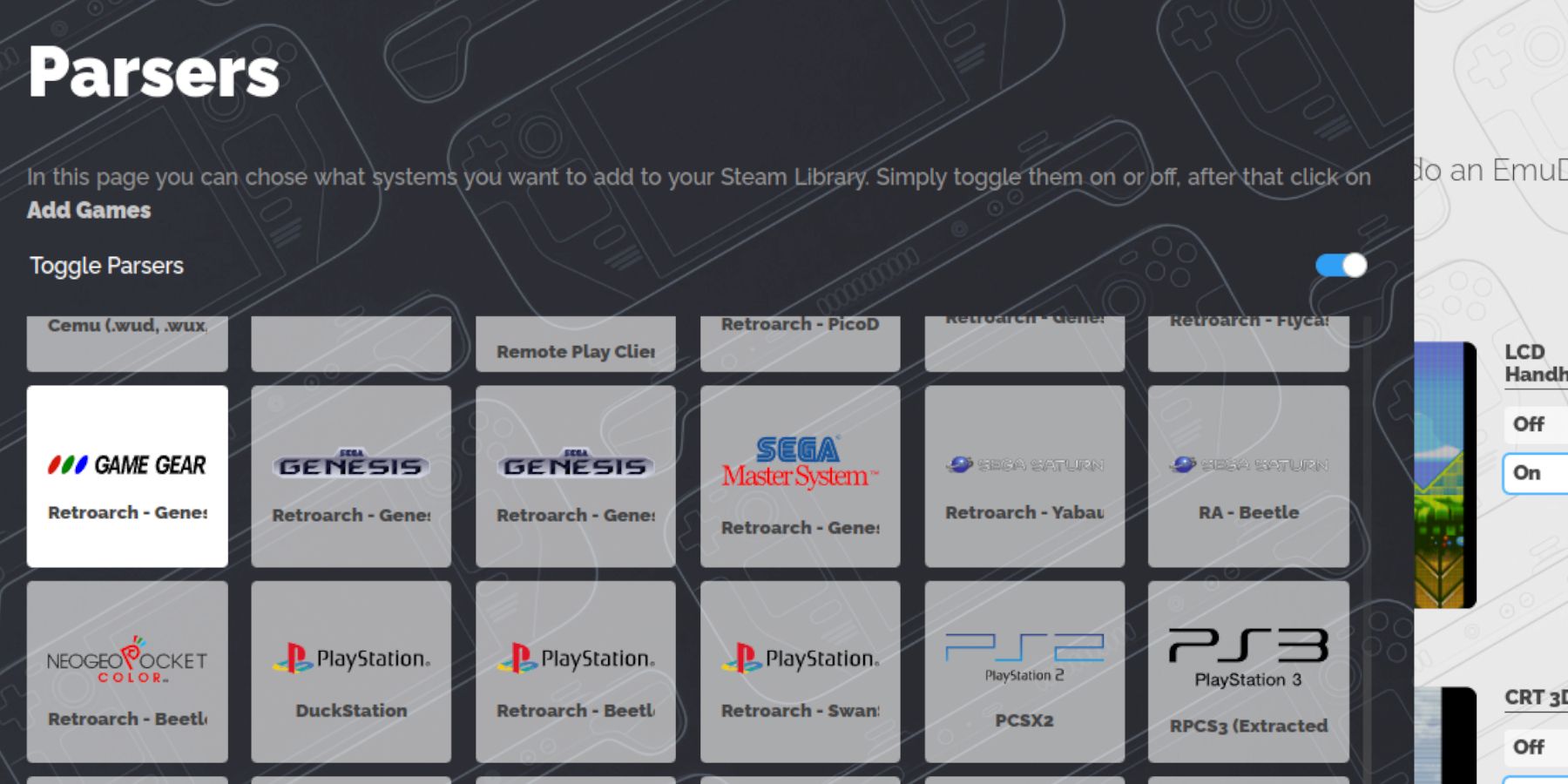 Oras na para idagdag ang iyong mga ROM:
Oras na para idagdag ang iyong mga ROM:
Paglilipat ng mga ROM
- Buksan ang Dolphin File Manager sa Desktop Mode.
- Mag-navigate sa iyong microSD card ("Pangunahin").
- Pumunta sa folder na
Emulation/ROMs/gamegear. - Ilipat ang iyong mga Game Gear ROM sa folder na ito.
Steam ROM Manager
- Buksan ang EmuDeck at ilunsad ang Steam ROM Manager.
- Isara ang Steam client kapag na-prompt.
- Sundin ang mga tagubilin sa screen, pagpili sa icon ng Game Gear at pagdaragdag ng iyong mga laro.
- I-verify ang likhang sining at i-save sa Steam.
Pag-aayos ng Nawawalang Artwork sa EmuDeck
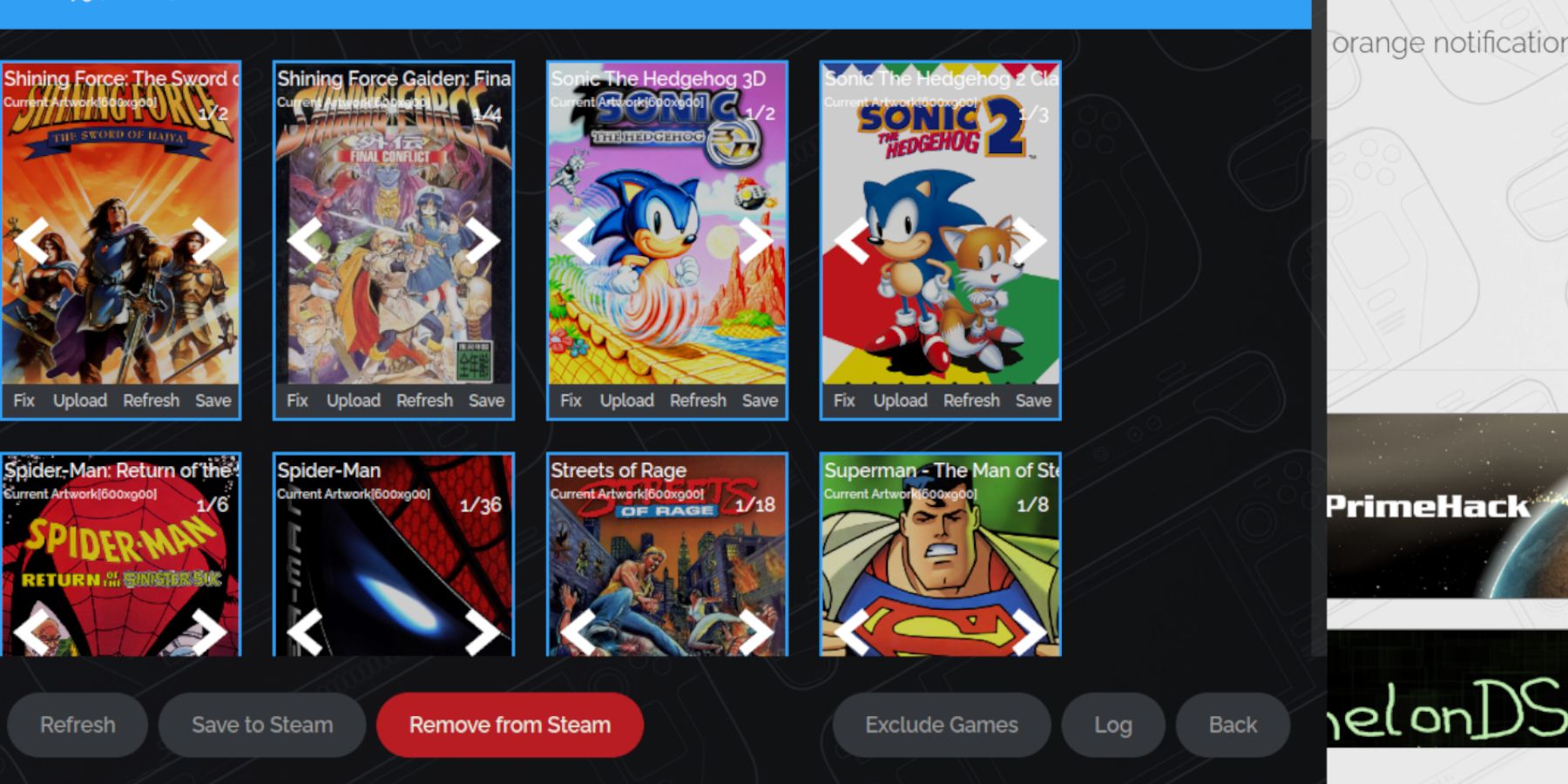 Kung nawawala ang artwork:
Kung nawawala ang artwork:
- Gamitin ang function na "Fix" sa Steam ROM Manager para maghanap at mag-download ng nawawalang artwork.
- Tiyaking hindi naglalaman ng mga numero ang mga filename ng ROM bago ang pamagat ng laro, dahil maaari itong makagambala sa pag-detect ng artwork. Palitan ang pangalan kung kinakailangan.
- Manu-manong i-upload ang nawawalang likhang sining sa pamamagitan ng paghahanap ng larawan online, pag-save nito sa folder ng Mga Larawan ng iyong Steam Deck, at pagkatapos ay i-upload ito sa pamamagitan ng Steam ROM Manager.
Paglalaro ng Game Gear Games sa Steam Deck
- Lumipat sa Gaming Mode.
- Buksan ang iyong Steam Library.
- Pumunta sa tab na Mga Koleksyon (R1 button).
- Piliin ang iyong Game Gear na laro at maglaro.
Mga Setting ng Pagganap
Upang maiwasan ang paghina ng 30 FPS:
- Buksan ang Quick Access Menu (QAM).
- Pumunta sa Performance.
- I-enable ang "Gumamit ng profile sa bawat laro."
- Itakda ang Frame Limit sa 60 FPS.
Pag-install ng Decky Loader sa Iyong Steam Deck
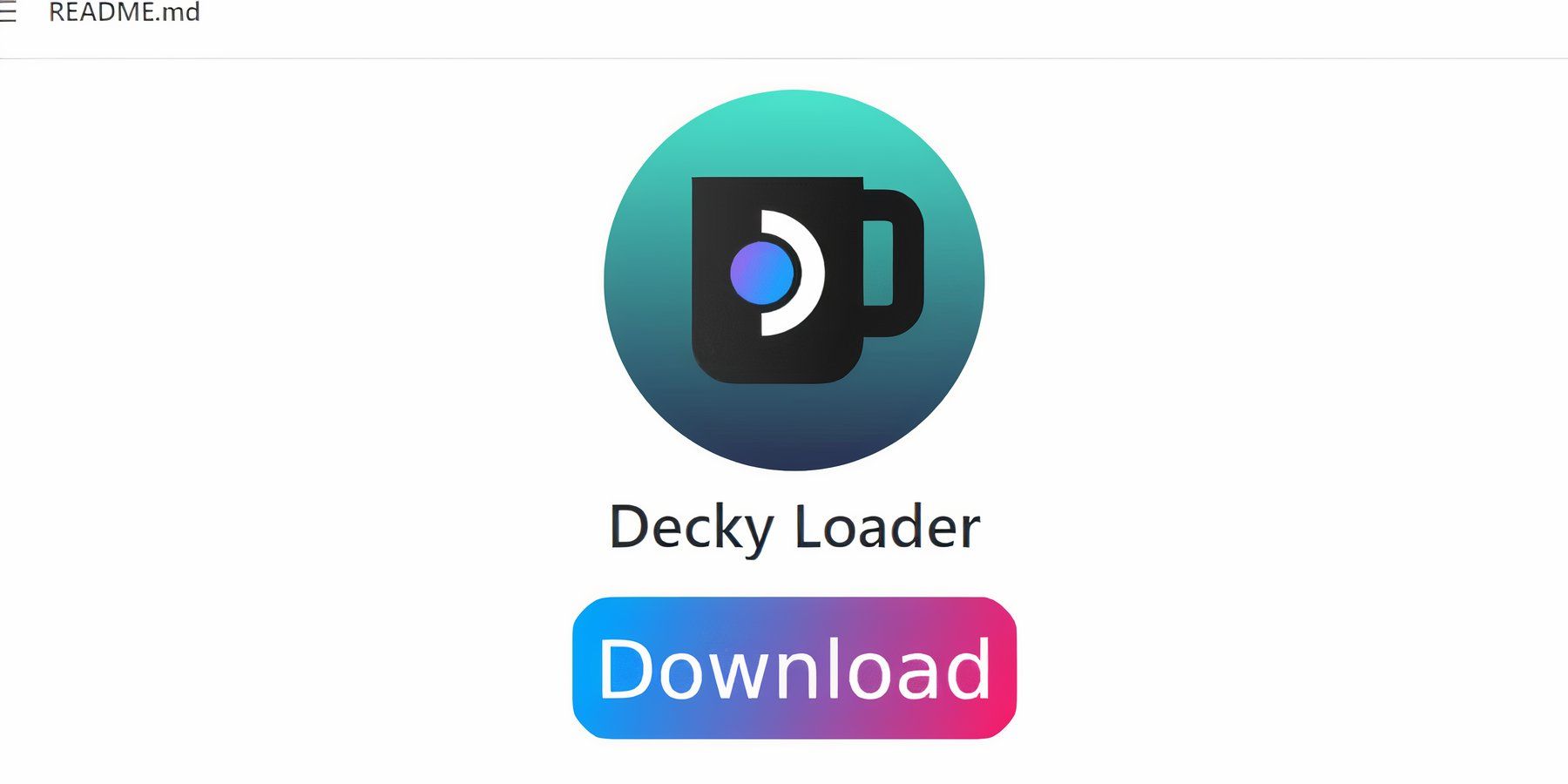 Pinahusay ng Decky Loader ang pagganap:
Pinahusay ng Decky Loader ang pagganap:
- Lumipat sa Desktop Mode.
- I-download ang Decky Loader mula sa pahina nitong GitHub.
- Patakbuhin ang installer at piliin ang "Inirerekomendang Pag-install."
- I-restart ang iyong Steam Deck sa Gaming Mode.
Pag-install ng Power Tools Plugin
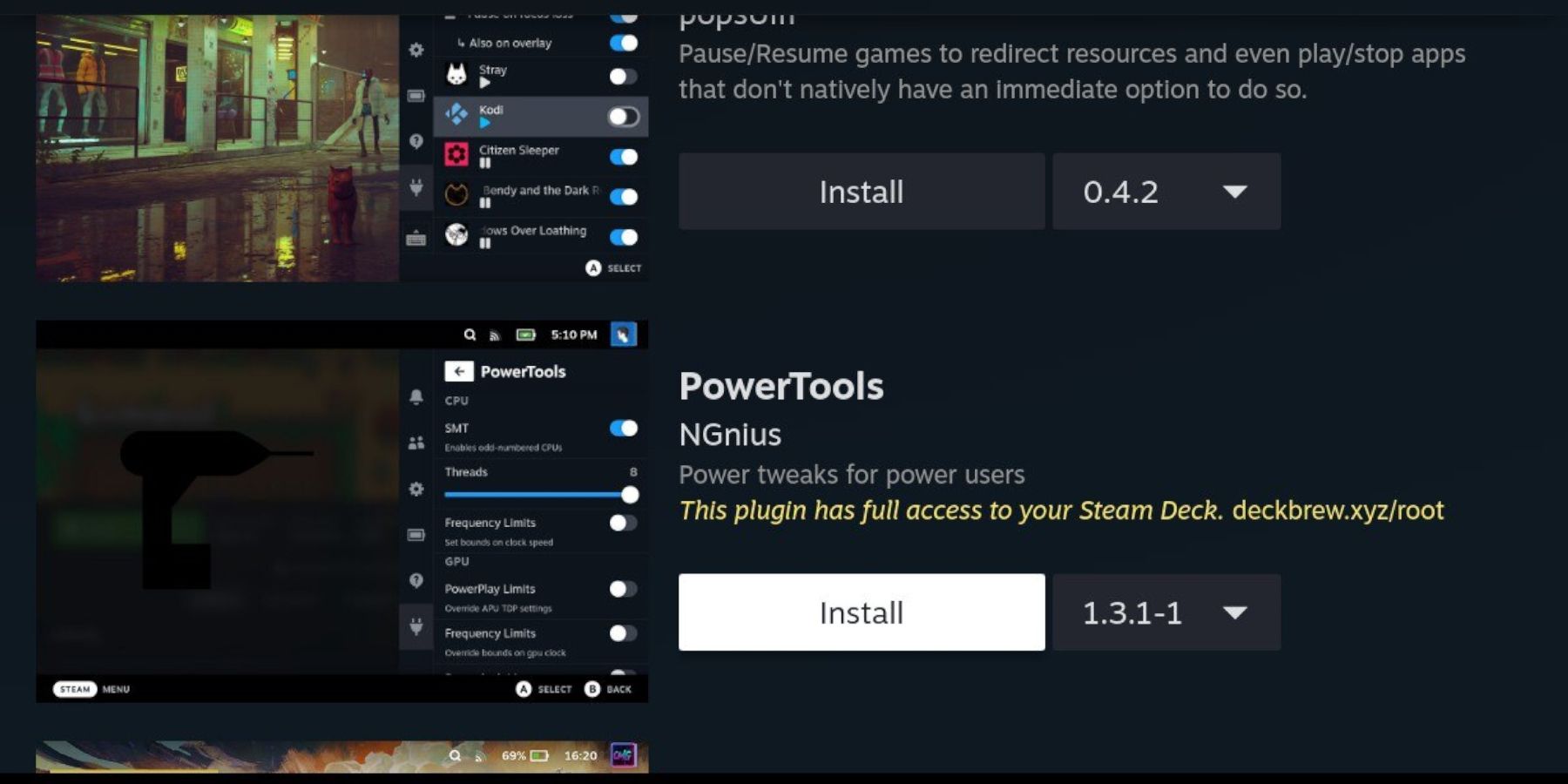
- Sa Gaming Mode, buksan ang QAM at ang Decky Loader plugin.
- Buksan ang Decky Store at i-install ang Power Tools plugin.
- I-configure ang Power Tools (i-disable ang mga SMT, itakda ang mga thread sa 4, isaayos ang GPU clock kung kinakailangan – tingnan ang gabay para sa mga detalye).
Pag-troubleshoot ng Decky Loader Pagkatapos ng Steam Deck Update
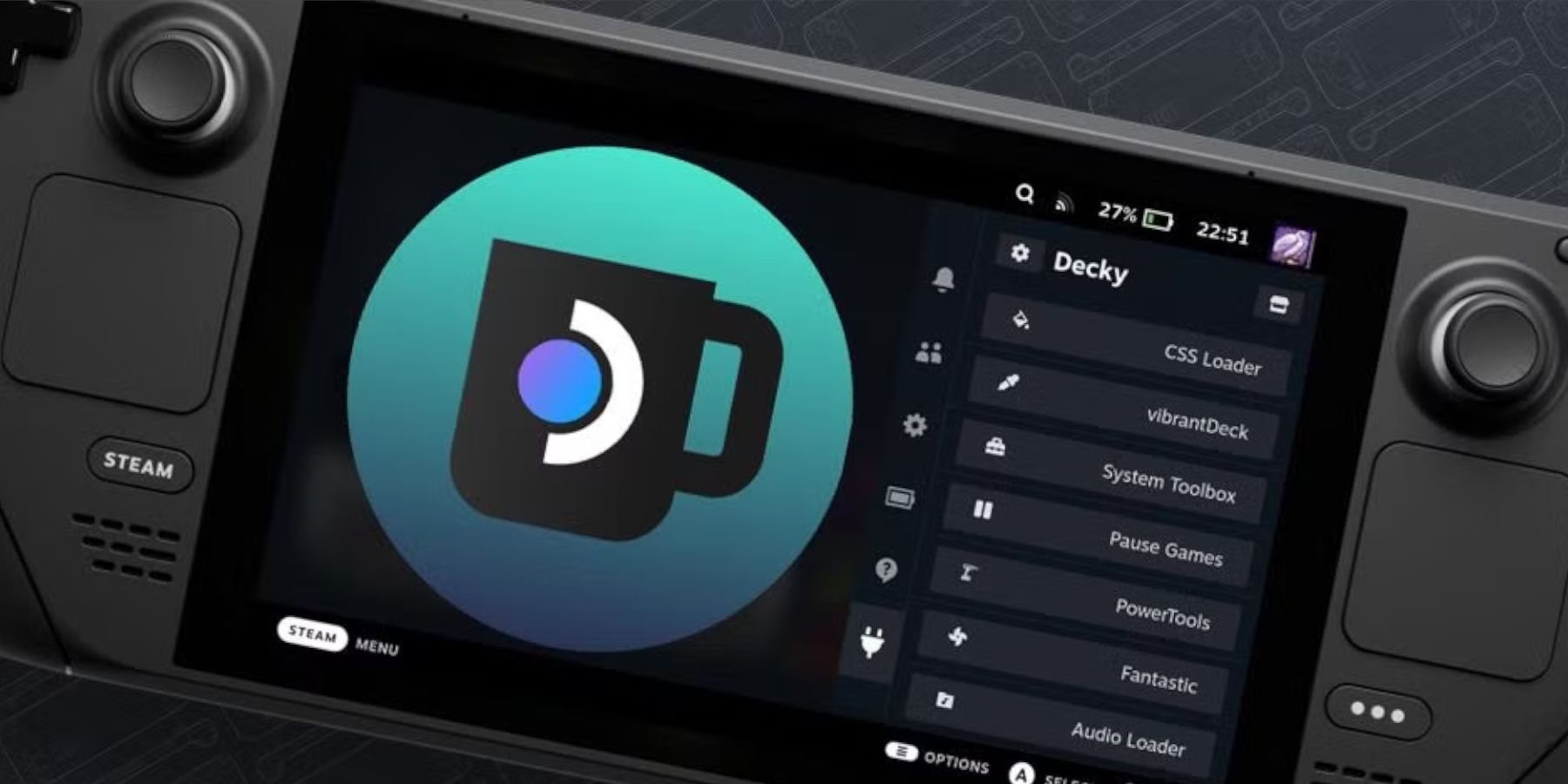 Kung mawala ang Decky Loader pagkatapos ng update:
Kung mawala ang Decky Loader pagkatapos ng update:
- Lumipat sa Desktop Mode.
- Muling i-install ang Decky Loader mula sa pahina nitong GitHub gamit ang opsyon na
Ipatupad(hindiBuksan). Kakailanganin mo ang iyong sudo password. - I-restart ang iyong Steam Deck.
 Masiyahan sa iyong pinahusay na karanasan sa paglalaro ng Game Gear sa iyong Steam Deck!
Masiyahan sa iyong pinahusay na karanasan sa paglalaro ng Game Gear sa iyong Steam Deck!
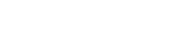


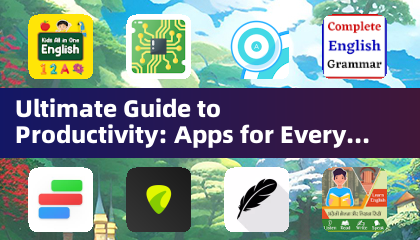
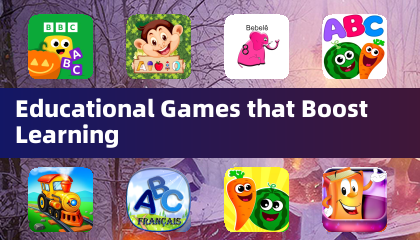

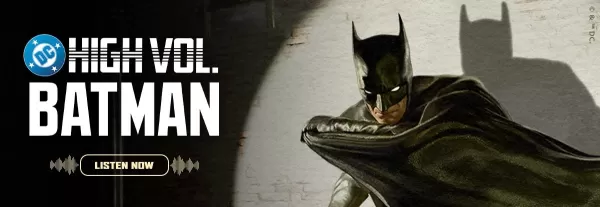




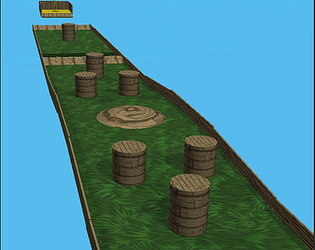

![Love and Ashes – New Version v24Oct2023 [EngelKuchKuch]](https://img.hpncn.com/uploads/62/1719586547667ecef3ca549.png)